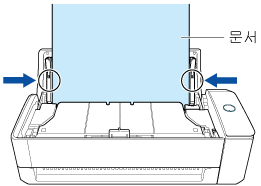이 웹사이트는 ScanSnap Home 2.xx와 함께 사용하도록 설계되었습니다.
ScanSnap Home 3.0 이상을 사용하는 경우 여기를 참조해 주십시오.
문서가 원활하게 급지되지 않음/ 용지 걸림이 발생함
문서가 원활하게 급지되지 않거나 용지 걸림이 발생하면 다음을 확인합니다.
ScanSnap에 문서를 적절하게 올려 놓았습니까?
문서를 제대로 올려 놓습니다.
문서 올려 놓기에 대한 자세한 내용은 문서 스캔 방법를 참조해 주십시오.
문서 올려 놓기에 대한 자세한 내용은 문서 스캔 방법를 참조해 주십시오.
문서 올려 놓기에 대한 자세한 내용은 문서 스캔 방법를 참조해 주십시오.
문서 올려 놓기에 대한 자세한 내용은 문서 스캔 방법를 참조해 주십시오.
문서 올려 놓기에 대한 자세한 내용은 문서 스캔 방법를 참조해 주십시오.
문서 올려 놓기에 대한 자세한 내용은 문서 스캔 방법를 참조해 주십시오.
ScanSnap에 문서를 올바르게 삽입했습니까?
문서를 올바르게 올려 놓습니다.
문서 삽입에 대한 자세한 내용은 문서 스캔 방법를 참조해 주십시오.
문서 삽입에 대한 자세한 내용은 문서 스캔 방법를 참조해 주십시오.
문서 삽입에 대한 자세한 내용은 문서 스캔 방법를 참조해 주십시오.
얇은 용지, 신문 스크랩 또는 급지하기 어려울 수 있는 문서를 스캔했습니까?
다음과 같은 타입의 문서는 원활하게 급지되지 않을 수 있습니다.
매우 얇은 용지
찢어진 용지
신문 기사 스크랩과 같은 비정형 용지
구멍 난 용지
주름이 가거나 구부러진 용지
한 번에 용지 1매를 (캐리어) 시트(옵션)에 놓고 스캔합니다.
(캐리어) 시트(옵션)를 사용하고 (캐리어) 시트를 수동 급지부에 삽입한 후 반송 스캔으로 스캔합니다.
자세한 내용은 사진 및 스크랩과 같은 문서 스캔하기를 참조해 주십시오.
스캔하기 위해 캐리어 시트에 한 번에 용지 한 장을 올려 놓고 스캔합니다.
스캔하기 위해 캐리어 시트(옵션)에 한 번에 용지 한 장을 올려 놓고 스캔합니다.
또는 ScanSnap에 문서를 한 번에 하나씩 올려 놓고 스캔합니다.
ScanSnap에 문서를 한 번에 하나씩 올려 놓고 스캔합니다.
캐리어 시트를 사용하려면 출력 가이드를 반드시 닫아야 합니다. 출력 가이드가 열린 상태에서 캐리어 시트를 스캔하면 용지 걸림이 발생할 수 있습니다.
봉투와 같이 겹치는 영역이 있는 문서나 반으로 접힌 문서를 스캔했습니까?
다음 유형의 문서를 스캔하는 경우, 스캔하기 전에 ScanSnap의 터치 패널에서 급지 모드 설정을 [수동 스캔]으로 변경합니다.
봉투
반으로 접힌 문서
포스트 잇이 붙어 있는 문서
전사지와 같이 여러 용지가 중첩된 문서
다음 절차로 급지 모드 설정을 변경할 수 있습니다.
ScanSnap 터치 패널에서 홈 화면의 프로필 목록에서 사용 중인 프로필을 선택합니다.
급지 모드 설정 아이콘을 누르고 급지 모드 설정을 [수동 스캔]으로 변경합니다.
긴 페이지 문서의 경우, 급지 모드 설정에 [수동 스캔]을 선택하더라도 용지 걸림이 발생할 수 있습니다.
다음 절차로 이미지 화질 수준을 낮추면 문제가 해결될 수 있습니다.
ScanSnap 터치 패널에서 홈 화면의 프로필 목록에서 사용 중인 프로필을 선택합니다.
이미지 화질 수준 설정 아이콘을 눌러 이미지 화질 수준을 [일반]으로 변경합니다.
터치 패널에서 스캔 설정을 변경하고 문서를 스캔한 경우 스캔한 후에 스캔 설정은 변경하기 전의 설정으로 돌아갑니다. 항상 같은 설정에서 문서를 스캔하려면 스캔 설정을 프로필로 저장해야 합니다.
ScanSnap에서 영수증 가이드를 제대로 장착했습니까?
영수증 가이드를 사용하는 경우, 영수증 가이드가 제대로 설치되지 않으면 문서가 원활하게 급지되지 않을 수 있습니다.
영수증 가이드가 제자리에 고정될 때까지 영수증 가이드를 확실하게 장착합니다.
영수증 가이드 장착 방법에 대한 자세한 내용은 영수증 가이드 장착하기를 참조해 주십시오.
두꺼운 용지를 스캔했습니까?
다음과 같은 타입의 문서는 원활하게 급지되지 않을 수 있습니다.
두꺼운 종이
명함
엽서
다음 중 하나를 수행합니다.
스캔이 시작되면 첫 번째 문서를 가볍게 밀어 넣습니다.
페이지 방향을 다르게 해 ScanSnap에 문서를 급지합니다.
ADF 용지 츄트(커버)에 두꺼운 용지를 올려놓고 스캔했습니까?
다음과 같은 두꺼운 문서 형태의 경우 문서를 수동 급지부에 삽입하여 스캔하는 반송 스캔으로 스캔합니다.
두꺼운 종이
명함
엽서
두꺼운 플라스틱 카드를 스캔했습니까?
ScanSnap에서 스캔이 가능한 플라스틱 카드의 두께는 제한이 있습니다. 제한 범위를 초과하는 플라스틱 카드를 스캔하면 카드가 손상되거나 용지 걸림이 발생할 수 있습니다.
ScanSnap으로 스캔할 수 있는 플라스틱 카드 두께에 대한 자세한 내용은 ScanSnap을 사용하여 스캔할 수 있는 문서를 참조해 주십시오.
플라스틱 카드를 스캔하려면 급지 모드 설정에 [수동 스캔]으로 설정해야 합니다.
다음 절차로 급지 모드 설정을 변경할 수 있습니다.
ScanSnap 터치 패널에서 홈 화면의 프로필 목록에서 사용 중인 프로필을 선택합니다.
급지 모드 설정 아이콘을 누르고 급지 모드 설정을 [수동 스캔]으로 변경합니다.
터치 패널에서 스캔 설정을 변경하고 문서를 스캔한 경우 스캔한 후에 스캔 설정은 변경하기 전의 설정으로 돌아갑니다. 항상 같은 설정에서 문서를 스캔하려면 스캔 설정을 프로필로 저장해야 합니다.
롤러 세트가 마모되었습니까?
다음 조건이 충족되면 롤러 세트를 교체합니다.
ScanSnap 터치 패널에서 홈 화면의
 에 롤러 세트 교체 알림이 나타납니다.
에 롤러 세트 교체 알림이 나타납니다.롤러 세트를 사용한 지 1년이 경과했습니다.
롤러 세트 교체 방법에 대한 자세한 내용은 롤러 세트 교환하기를 참조해 주십시오.
롤러 세트를 교체합니다.
자세한 내용은 롤러 세트 교환하기를 참조해 주십시오.
롤러 세트가 더럽습니까?
롤러 세트를 청소합니다.
청소 방법에 대한 자세한 내용은 정기 점검을 참조해 주십시오.
청소 방법에 대한 자세한 내용은 ScanSnap 청소하기을 참조해 주십시오.
360 mm보다 긴 문서를 스캔했습니까?
다음 중 하나를 수행합니다.
급지 모드 설정에 [일반 스캔] 또는 [연속 스캔]을 설정한 경우
급지 모드 설정에 [일반 스캔] 또는 [연속 스캔]을 설정한 경우, 길이가 최대 360 mm인 문서를 스캔할 수 있습니다.
360 mm 보다 긴 문서를 스캔할 경우 다음 절차로 급지 모드 설정을 [수동 스캔]으로 변경한 후 스캔을 수행합니다.
ScanSnap 터치 패널에서 홈 화면의 프로필 목록에서 사용 중인 프로필을 선택합니다.
급지 모드 설정 아이콘을 누르고 급지 모드 설정을 [수동 스캔]으로 변경합니다.
급지 모드 설정에 [수동 스캔]을 설정한 경우
급지 모드 설정에 [수동 스캔]을 설정하더라도 스캔 설정에서 이미지 화질 수준에 [매우 우수]를 선택하면 길이가 360 mm 이내인 문서 스캔이 제한됩니다.
360 mm 보다 긴 문서를 스캔하면 다음 절차로 이미지 화질 수준을 낮춘 후 스캔합니다.
ScanSnap 터치 패널에서 홈 화면의 프로필 목록에서 사용 중인 프로필을 선택합니다.
이미지 화질 수준 설정 아이콘을 눌러 이미지 화질 수준을 [매우 우수] 외 다른 수준으로 변경합니다.
터치 패널에서 스캔 설정을 변경하고 문서를 스캔한 경우 스캔한 후에 스캔 설정은 변경하기 전의 설정으로 돌아갑니다. 항상 같은 설정에서 문서를 스캔하려면 스캔 설정을 프로필로 저장해야 합니다.
[매우 우수]로 스캔한 문서 길이가 360 mm를 초과합니까?
스캔 설정에서 이미지 화질 수준에 [매우 우수]를 선택하면 스캔할 문서 길이가 360 mm로 제한됩니다.
360 mm 보다 긴 문서를 스캔하는 경우 다음 절차를 수행하여 이미지 화질 수준을 [매우 우수] 이외 수준으로 변경한 후 스캔합니다.
-
ScanSnap Home의 메인 창 상단에 있는 [Scan] 버튼을 클릭하여 스캔 창을 표시합니다.
메인 창이 이미 표시되지 않은 경우, Dock의 Launchpad를 클릭하면 나타나는 애플리케이션 목록에서 [ScanSnap Home] 아이콘
 을 클릭합니다.
을 클릭합니다. 프로필 목록에서 사용 중인 프로필을 선택합니다.
 을 클릭하여 [프로필 편집] 창을 표시합니다.
을 클릭하여 [프로필 편집] 창을 표시합니다.[스캔 설정]에서 [자세한 설정] 버튼을 클릭하여 [자세한 설정] 창을 표시합니다.
[스캔] 탭에서 [이미지 화질]을 [매우 우수] 이외의 설정으로 변경합니다.
ScanSnap 내부에 이물질이 있습니까?
다음을 실행합니다.
ADF 용지 츄트 (커버)에서 문서를 제거합니다.
급지 트레이에서 문서를 제거합니다.
-
ADF 해제 탭을 사용자 방향으로 당겨 ADF 상부를 엽니다.
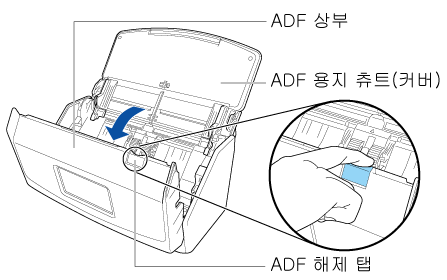
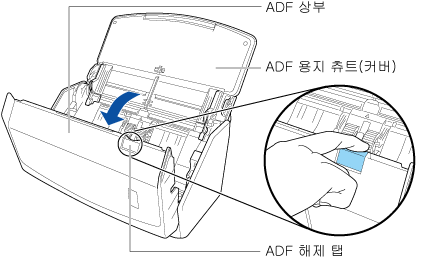
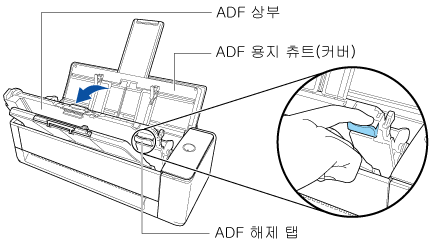
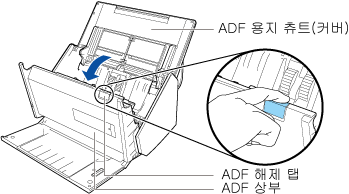
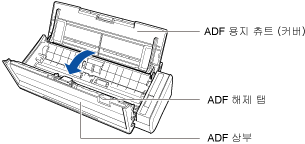
-
상부 커버와 출력 가이드를 엽니다.
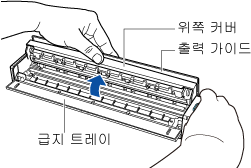
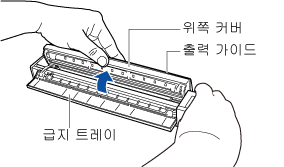
ScanSnap 내부의 이물질을 제거합니다.
-
ADF 상부를 닫아 주십시오.
제자리에 잠길 때까지 ADF 상부를 닫습니다.
ADF 상부를 스태커와 함께 제자리에 딸깍하는 소리가 나며 고정될 때까지 닫습니다.
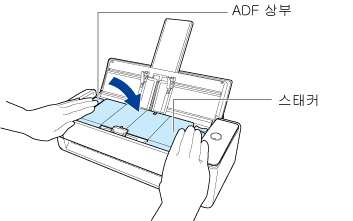 중요
중요ADF 상부가 완전히 닫혔는지 확인하십시오.
그렇지 않으면 용지 걸림 또는 기타 급지 오류, 또는 이미지 결함이 발생할 수 있습니다.
-
상부 커버와 출력 가이드를 닫습니다.
제자리에 잠길 때까지 위쪽 커버를 닫습니다.
중요상부 커버가 완전히 닫혔는지 확인하십시오.
그렇지 않으면 용지 걸림 또는 기타 급지 오류, 또는 이미지 결함이 발생할 수 있습니다.
ADF 상부 섹션이 닫혀 있으면 롤러 회전 소리가 들립니다.
소리가 멈춘 후에 문서를 올려 놓습니다.
스테이플이나 종이 클립과 같은 금속 이물질이 부착된 문서를 스캔했습니까?
스캔하기 전에 스테이플이나 종이 클립을 제거합니다.
출력 가이드가 열린 상태에서 두꺼운 용지/카드를 스캔했습니까?
출력 가이드가 열린 상태에서 다음 문서 형태를 스캔하면 문서가 손상되거나 용지가 걸릴 수 있습니다.
두꺼운 종이
명함
엽서
플라스틱 카드
캐리어 시트
출력 가이드가 닫힌 상태로 스캔을 수행합니다.
출력 가이드를 연 상태에서 스캔할 수 있는 용지 무게에 대한 자세한 내용은 ScanSnap을 사용하여 스캔할 수 있는 문서를 참조해 주십시오.

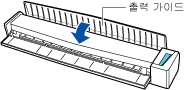
스캔 설정에서 [문서 크기]로 [자동 검출] 외 다른 옵션을 선택했습니까?
다음 절차로 [자동 검출]을 선택하거나 [문서 크기]로 문서와 같은 크기를 선택합니다.
-
ScanSnap Home의 메인 창 상단에 있는 [Scan] 버튼을 클릭하여 스캔 창을 표시합니다.
메인 창이 이미 표시되지 않은 경우, Dock의 Launchpad를 클릭하면 나타나는 애플리케이션 목록에서 [ScanSnap Home] 아이콘
 을 클릭합니다.
을 클릭합니다. 프로필 목록에서 사용 중인 프로필을 선택합니다.
 을 클릭하여 [프로필 편집] 창을 표시합니다.
을 클릭하여 [프로필 편집] 창을 표시합니다.-
[급지]의 [옵션] 버튼을 클릭하여 [급지 옵션] 창을 표시합니다.
[급지 모드 설정] 내의 [ADF] 또는 [수동 급지부]의 [옵션] 버튼을 클릭하여 [급지 옵션] 창을 표시합니다.
[자동 검출]을 선택하거나 [문서 크기]로 문서와 같은 크기를 선택합니다.
스캔 설정에서 [문서 크기]로 [자동 검출] 이외의 문서 크기가 선택되면 문서를 ScanSnap 급지부 왼쪽에 맞춰 올려 놓습니다.
문서 지지 탭이 닫혀 있습니까?
문서 지지 탭이 열려 있는지 확인합니다.
그렇지 않으면 용지가 걸릴 수 있습니다.
문서 지지 탭이 닫혀 있으면 손가락으로 끌어올립니다.
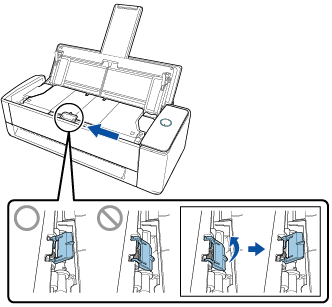
문서 지지 탭이 떨어진 경우 이 제품을 구매한 대리점에 문의해 주십시오.
ADF 상부가 완전하게 닫혀 있습니까?
다음 절차를 따라 ADF 상부를 한 번 연 다음 확실하게 닫습니다.
ADF 해제 탭을 사용자 방향으로 당겨 ADF 상부를 엽니다.
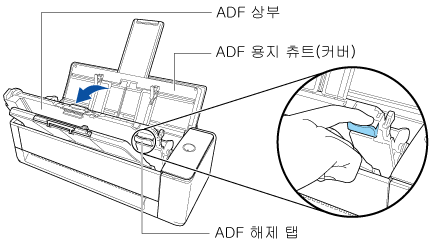
ADF 상부를 스태커와 함께 제자리에 딸깍하는 소리가 나며 고정될 때까지 닫습니다.
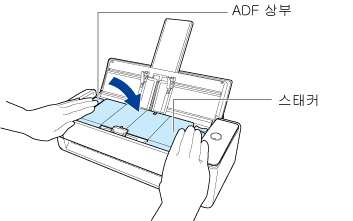
ADF 상부 섹션이 닫혀 있으면 롤러 회전 소리가 들립니다.
소리가 멈춘 후에 문서를 올려 놓습니다.
Pad 유닛 암이 올라가 있습니까?
ScanSnap 내부에 있는 Pad 유닛 암이 올라간 상태에서 문서를 스캔하면 용지 걸림이 발생할 수 있습니다.
Pad 유닛 암이 올라가 있는지 확인하고 올라가 있으면 아래로 밉니다.
-
ADF 해제 탭을 사용자 방향으로 당겨 ADF 상부를 엽니다.
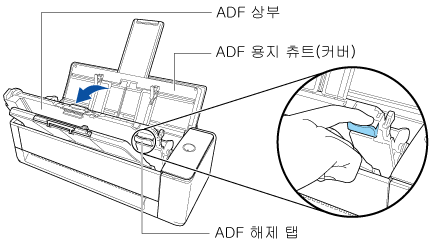
-
Pad 유닛 암이 올라가 있으면 아래로 밉니다.
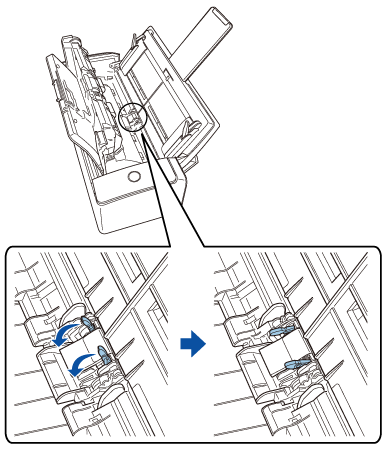
ADF 상부를 스태커와 함께 제자리에 딸깍하는 소리가 나며 고정될 때까지 닫습니다.
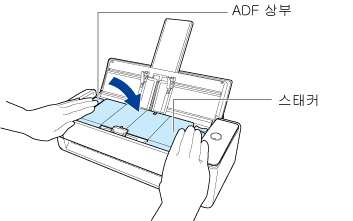
ADF 상부 섹션이 닫혀 있으면 롤러 회전 소리가 들립니다.
소리가 멈춘 후에 문서를 올려 놓습니다.
사이드 가이드를 문서의 양쪽 가장자리에 정렬했습니까?
문서를 ADF 용지 츄트(커버)에 올려놓고 스캔할 때 사이드 가이드를 문서의 양쪽 끝에 정렬합니다.
각 사이드 가이드의 중간을 잡아 조절합니다.