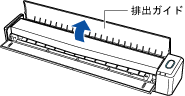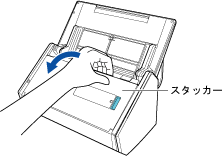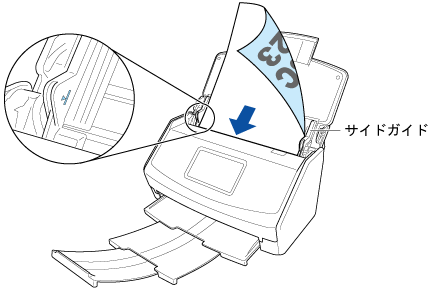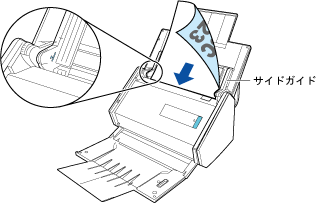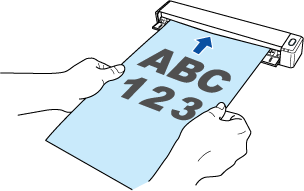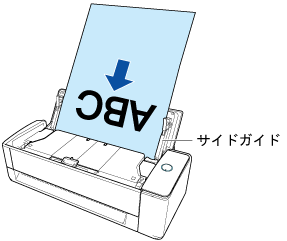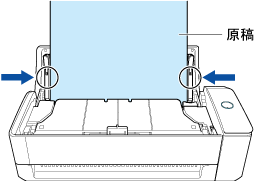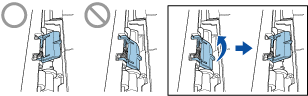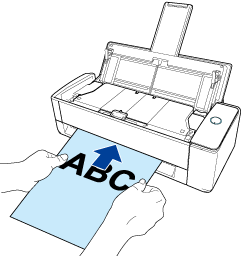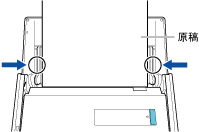本WebサイトはScanSnap Home 2.xxに対応しています。
ScanSnap Home 3.0以降の場合はこちらを参照してください。
クライアントアプリケーションを使用してクラウドサービスにイメージデータを保存する
ScanSnapでスキャンした原稿のイメージデータを、クラウドサービスのクライアントアプリケーションを利用してクラウドサービスに保存します。
ScanSnapでスキャンした原稿のイメージデータをクラウドサービスに保存するには、2種類の方法があります。
詳細は、クラウドサービスに連携する方法の違いを参照してください。
以下のクラウドサービスに対応しています。利用するクラウドサービスに合わせて、クライアントアプリケーションをダウンロードページからダウンロードしてインストールしてください。
クラウドサービス(*1) |
クライアントアプリケーション |
|---|---|
Dropbox |
Dropbox デスクトップアプリ 77.4.131以降 ダウンロードページはこちらを参照してください。 |
Evernote |
Evernote for Windows 6.20.2以降 Evernote for Mac 7.11以降 ダウンロードページはこちらを参照してください。 |
Google ドライブ |
パソコン版 Google ドライブ 50.0.11.0以降 ダウンロードページはこちらを参照してください。 |
OneDrive |
OneDrive 同期クライアント 19.103.0527以降(*2) ダウンロードページはこちらを参照してください。 |
| *1: | 法人向けのクラウドサービスは未サポートです。 |
| *2: | すでにOneDrive 同期クライアントがインストールされている場合は、最新バージョンにアップデートしてから利用してください。 |
スキャンした原稿のイメージデータが、クラウドサービスのクライアントアプリケーションを利用して、クラウドサービスに保存されます。
イメージデータは、保存先のクラウドサービスにログインして確認してください。
原稿のスキャンが終了したあとに、イメージデータの転送状況やエラーなどの通知をコンピューターで受け取れます。
詳細は、ScanSnap Homeの動作を設定するを参照してください。