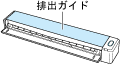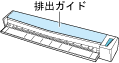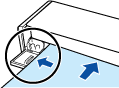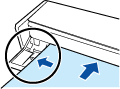本WebサイトはScanSnap Home 2.xxに対応しています。
ScanSnap Home 3.0以降の場合はこちらを参照してください。
両面の名刺をスキャンする
両面の名刺を表、裏の順にScanSnapでスキャンし、1つのコンテンツとして取り込みます。
スキャンした原稿の表面、裏面のイメージデータが1つのコンテンツとして、プロファイルの「保存先」に指定されているフォルダーに保存されます。
ヒント
両面の名刺をスキャンしている途中で、片面の名刺をスキャンしたい場合は、「原稿を裏返してセットしてください。」と表示された画面で[原稿の裏面をスキップ]ボタンをクリックしてください。
-
原稿のスキャンが終了したあとに、コンテンツの原稿種別およびイメージデータの保存先などの通知をコンピューターで受け取れます。
詳細は、ScanSnap Homeの動作を設定するを参照してください。
ScanSnap Cloudを利用してクラウドサービスに連携する場合は、ScanSnap Cloud利用時の動作を設定するを参照してください。
詳細は、ScanSnap Homeの動作を設定するを参照してください。