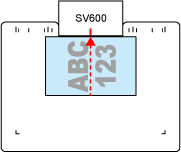本WebサイトはScanSnap Home 2.xxに対応しています。
ScanSnap Home 3.0以降の場合はこちらを参照してください。
イメージデータが欠ける/イメージデータに斜めの線が入る
ScanSnapでスキャンしたときに、イメージデータが欠ける、またはイメージデータに斜めの線が入る場合は、以下を確認してください。
読み取り設定の「原稿サイズ」に原稿よりも小さいサイズを設定していませんか?
読み取り設定の「原稿サイズ」に原稿よりも小さいサイズを設定すると、イメージデータが欠けます。
「原稿サイズ」は、原稿と同じサイズを設定してください。
-
ScanSnap Homeのメイン画面上部の[Scan]ボタンをクリックして、スキャン画面を表示します。
メイン画面が表示されていない場合は、メイン画面を表示するにはを参照してください。
プロファイルリストから、使用しているプロファイルを選択します。
 をクリックして、「プロファイル編集」画面を表示します。
をクリックして、「プロファイル編集」画面を表示します。-
「フィード」の[オプション]ボタンをクリックして、「フィードオプション」画面を表示します。
「フィード設定」で「ADF」または「リターン給紙口」の[オプション]ボタンをクリックして、「フィードオプション」画面を表示します。
-
「原稿サイズ」に原稿と同じサイズを設定します。
「原稿サイズ」に原稿と同じサイズがない場合は、「サイズ自動検出」を設定するか、[カスタマイズ]ボタンをクリックして任意のサイズを設定します。
-
ScanSnap Homeのメイン画面上部の[Scan]ボタンをクリックして、スキャン画面を表示します。
メイン画面が表示されていない場合は、DockのLaunchpadをクリックすると表示されるアプリケーションの一覧から、「ScanSnap Home」アイコン
 をクリックしてください。
をクリックしてください。 プロファイルリストから、使用しているプロファイルを選択します。
 をクリックして、「プロファイル編集」画面を表示します。
をクリックして、「プロファイル編集」画面を表示します。-
「フィード」の[オプション]ボタンをクリックして、「フィードオプション」画面を表示します。
「フィード設定」で「ADF」または「リターン給紙口」の[オプション]ボタンをクリックして、「フィードオプション」画面を表示します。
-
「原稿サイズ」に原稿と同じサイズを設定します。
「原稿サイズ」に原稿と同じサイズがない場合は、「サイズ自動検出」を設定するか、[カスタマイズ]ボタンをクリックして任意のサイズを設定します。
読み取り設定の「原稿サイズ」に「サイズ自動検出」以外を設定したときは、原稿をScanSnapの給紙部の左端に突き当てながら差し込んでください。
読み取り設定の「原稿サイズ」に以下以外を設定したときは、原稿の幅の中央部分をScanSnapのセンターマークに合わせてセットしてください。
「サイズ自動検出(最大エリア)」
「サイズ自動検出(A4横/レター横エリア)」
スキャン中に原稿が傾きませんでしたか?
原稿をセットするときに、原稿の幅に合わせてサイドガイドを移動してください。
給紙カバー(原稿台)に原稿をセットするときは、原稿の幅に合わせてサイドガイドを移動してください。
サイドガイドは、中央部分を持って動かしてください。サイドガイドと原稿の間に隙間があると、原稿が斜めにスキャンされることがあります。

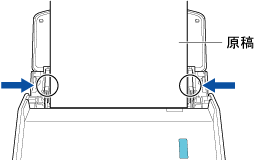
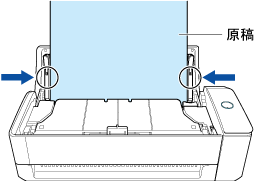
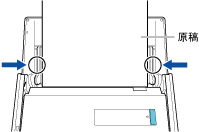

また、名刺・レシートガイドを使用すると、原稿の給紙がより安定します。
名刺・レシートガイドの取り付け方法は、名刺・レシートガイドの取り付け方法を参照してください。
リターン給紙口に原稿をセットするときは、原稿をまっすぐ差し込んでください。
原稿がScanSnapに引き込まれ、固定されることを確認してください。
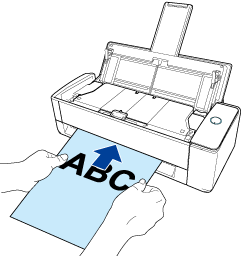
原稿をScanSnapの給紙部に傾けてセットしませんでしたか?
ScanSnapの給紙部に原稿をまっすぐ差し込んでください。
原稿がScanSnapに引き込まれ、固定されることを確認してください。
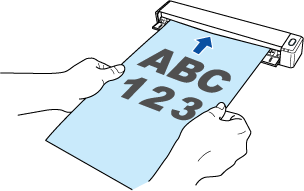
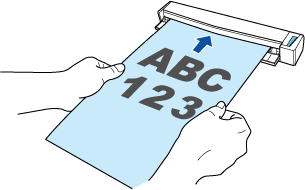
幅や長さの違う原稿をまとめてセットしていませんか?
以下のどれかの方法で対処してください。
原稿は先端をそろえ、そろえた方を下にして、給紙カバー(原稿台)の中央にセットしてください。このとき、すべての原稿がピックローラー(中央)の上に重なるようにしてください。
また、サイドガイドを幅の広い原稿に合わせて移動してください。それ以外の原稿はまっすぐスキャンされるようにセットしてください。
詳細は、サイズが違う原稿をまとめてスキャンするを参照してください。
以下の手順で、フィード設定を「継続スキャン」に変更してから、同じ幅の原稿ごとに分けてセットし、スキャンしてください。
ScanSnapのタッチパネルで、ホーム画面のプロファイルリストから、使用しているプロファイルを選択します。
フィード設定アイコンを押して、フィード設定を「継続スキャン」に変更します。
タッチパネルで読み取り設定を変更した場合、原稿のスキャンが完了すると読み取り設定は元に戻ります。常に同じ設定でスキャンしたい場合は、読み取り設定をプロファイルとして保存する必要があります。
名刺・レシートガイドを使用してスキャンしてください。
名刺・レシートガイドのセット方法は、名刺・レシートガイドの取り付け方法を参照してください。
以下のどちらかの方法で対処してください。
原稿は先端をそろえ、そろえた方を下にして、給紙カバー(原稿台)の中央にセットしてください。このとき、すべての原稿がピックローラー(中央)の上に重なるようにしてください。
原稿は先端をそろえ、そろえた方を下にして、給紙カバー(原稿台)の中央にセットしてください。このとき、すべての原稿がピックローラ(中央)の上に重なるようにしてください。
また、サイドガイドを幅の広い原稿に合わせて移動してください。それ以外の原稿はまっすぐスキャンされるようにセットしてください。
詳細は、サイズが違う原稿をまとめてスキャンするを参照してください。
以下の手順で、フィード設定を「継続スキャン」に変更してから、同じ幅の原稿ごとに分けてセットし、スキャンしてください。
-
ScanSnap Homeのメイン画面上部の[Scan]ボタンをクリックして、スキャン画面を表示します。
メイン画面が表示されていない場合は、メイン画面を表示するにはを参照してください。
プロファイルリストから、使用しているプロファイルを選択します。
フィード設定アイコンをクリックして、フィード設定を「継続スキャン」に変更します。
-
ScanSnap Homeのメイン画面上部の[Scan]ボタンをクリックして、スキャン画面を表示します。
メイン画面が表示されていない場合は、DockのLaunchpadをクリックすると表示されるアプリケーションの一覧から、「ScanSnap Home」アイコン
 をクリックしてください。
をクリックしてください。 プロファイルリストから、使用しているプロファイルを選択します。
フィード設定アイコンをクリックして、フィード設定を「継続スキャン」に変更します。
スキャン画面で読み取り設定を変更した場合、原稿のスキャンが完了すると読み取り設定は元に戻ります。常に同じ設定でスキャンしたい場合は、読み取り設定をプロファイルとして保存する必要があります。
-
新聞や雑誌の切り抜き、または多角形の原稿をスキャンしませんでしたか?
新聞や雑誌の切り抜き、および多角形の原稿は、オプションのキャリアシートに1枚ずつはさんでスキャンしてください。
新聞や雑誌の切り抜き、および多角形の原稿は、A3キャリアシートに1枚ずつはさんでスキャンしてください。
新聞や雑誌の切り抜き、および多角形の原稿は、オプションのA3キャリアシートに1枚ずつはさんでスキャンしてください。
キャリアシートをスキャンしたあとに、保存されたイメージデータの、必要な部分をトリミングしてください。
A3キャリアシートをスキャンしたあとに、保存されたイメージデータの、必要な部分をトリミングしてください。
トリミングの方法は、ページをトリミングするを参照してください。
原稿をScanSnapの給紙部の左端に突き当てずに差し込んでいませんか?
読み取り設定の「原稿サイズ」に「サイズ自動検出」以外を設定している場合、原稿をScanSnapの給紙部の左端に突き当てずに差し込んでスキャンすると、原稿どおりのイメージデータが作成されないことがあります。
原稿をScanSnapの給紙部の左端に突き当てながら差し込んで、再度スキャンしてください。
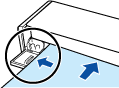
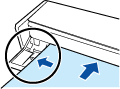
ScanSnapに原稿を2枚同時または交互にセットしてスキャンする、デュアルスキャンをしませんでしたか?
デュアルスキャンできる原稿の長さは、長尺原稿と同じく863mm(画質が「エクセレント」の場合は、355.6mm)です。
この長さを超えてデュアルスキャンをすると、最後にスキャンしたイメージデータが欠ける場合があります。
863mm(画質が「エクセレント」の場合は、355.6mm)より長い原稿をスキャンする場合は、デュアルスキャンではなく1枚ずつスキャンしてください。
背景マットを使用していますか?
背景マットを使用せずに原稿をスキャンした場合、原稿の端がうまく検出できず、原稿どおりのイメージデータが作成されないことがあります。
背景マットを使用してください。
読み取り範囲内に原稿をセットしていますか?
原稿は、以下の読み取り範囲内に収まるようにセットしてください。
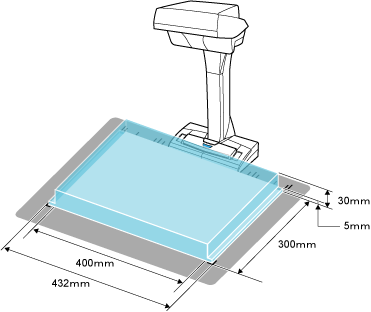
原稿の幅の中央部分をScanSnapのセンターマークに合わせてセットしていますか ?
読み取り設定の「原稿サイズ」に、以下以外を設定した場合、原稿の幅の中央部分をScanSnapのセンターマークに合わせてセットしないと、原稿どおりのイメージデータが作成されないことがあります。
「サイズ自動検出(最大エリア)」
「サイズ自動検出(A4横/レター横エリア)」
原稿の幅の中央部分をScanSnapのセンターマークに合わせてセットしてください。