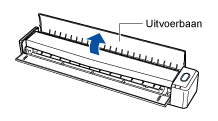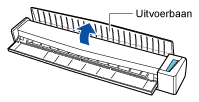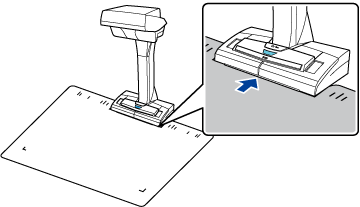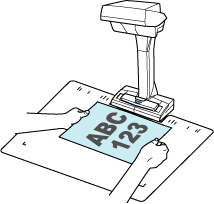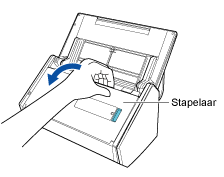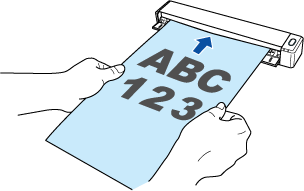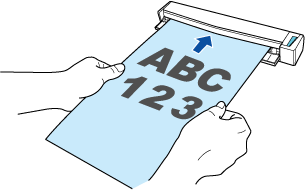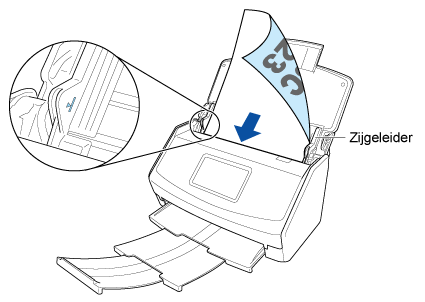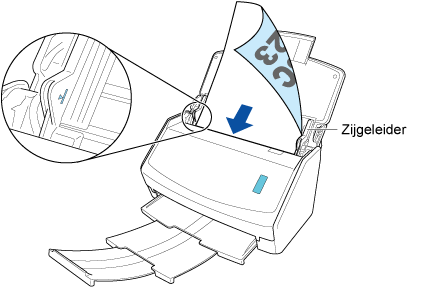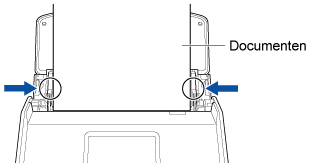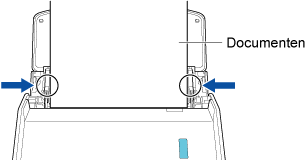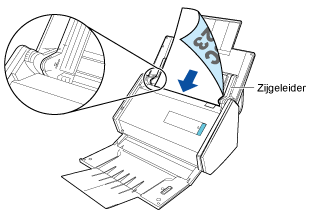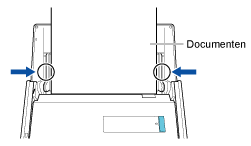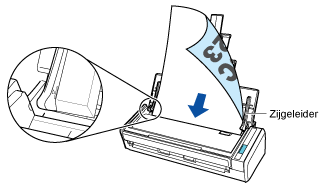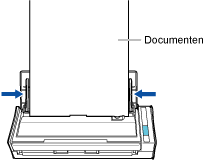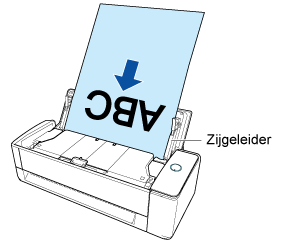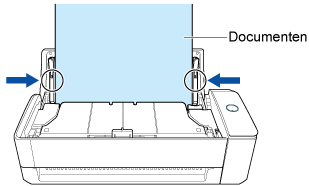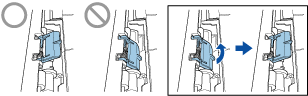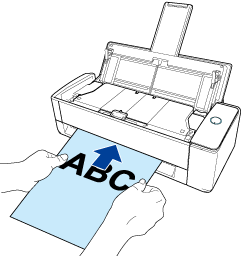Deze website is ontworpen om gebruikt te worden met ScanSnap Home 2.xx.
Kijk hier als u ScanSnap Home 3.0 of hoger gebruikt.
 Documenten scannen en controleren met Voorbeeld (Mac OS)
Documenten scannen en controleren met Voorbeeld (Mac OS)
Nadat u documenten hebt gescand, start u Voorbeeld en controleert u de afbeeldingen die zijn gemaakt van de documenten die u hebt gescand.
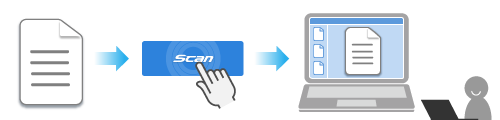
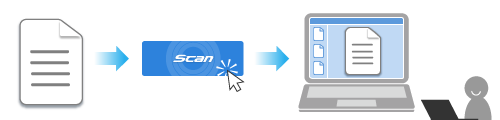
In dit gedeelte wordt uitgelegd hoe u basisdocumenten scant en afbeeldingen opent die zijn gemaakt van de documenten die u in Voorbeeld hebt gescand.
Voor details over het scannen van verschillende documenten, raadpleeg Hoe documenten scannen.
Voor details over het scannen van verschillende documenten, raadpleeg Hoe documenten scannen.
Voor details over het scannen van verschillende documenten, raadpleeg Hoe documenten scannen.
Voor details over het scannen van verschillende documenten, raadpleeg Hoe documenten scannen.
Voor details over het scannen van verschillende documenten, raadpleeg Hoe documenten scannen.
Voor details over het scannen van verschillende documenten, raadpleeg Hoe documenten scannen.
Voor details over het scannen van verschillende documenten, raadpleeg Hoe documenten scannen.
Voor details over het scannen van verschillende documenten, raadpleeg Hoe documenten scannen.
Voor details over het scannen van verschillende documenten, raadpleeg Hoe documenten scannen.
Voor details over het scannen van verschillende documenten, raadpleeg Hoe documenten scannen.
Afbeelding die zijn gemaakt van documenten die u gescand hebt, kunnen niet worden beheerd in ScanSnap Home. De gescande afbeeldingen worden opgeslagen in onderstaande map.
/Gebruikers/<GebruikersNaam>/Documenten
Voorbeeldweergave start op en de afbeelding die u van het gescande document hebt gemaakt, wordt weergeven.
Wanneer u verschillende soorten documenten tegelijk scant met de instelling om documenttypen automatisch te detecteren, wordt elke gescande afbeelding opgeslagen als een ander afbeeldingsbestand en worden alle opgeslagen bestanden geopend met Voorbeeld.