- ScanSnap Help
- Gebruiksdoeleinden
- Gebruikssituaties voor gebruik thuis of privé
- Briefkaarten en wenskaarten ordenen
Deze website is ontworpen om gebruikt te worden met ScanSnap Home 2.xx.
Kijk hier als u ScanSnap Home 3.0 of hoger gebruikt.
 Briefkaarten en wenskaarten ordenen
Briefkaarten en wenskaarten ordenen
Scan briefkaarten of wenskaarten en sla ze op als PDF-bestanden. Door kaarten te beheren volgens het jaar waarin u ze hebt ontvangen of door ze te taggen met een tagnaam, zoals nieuwjaarskaart of kerstkaart kunt u gemakkelijk zoeken naar een kaart die u nodig hebt.
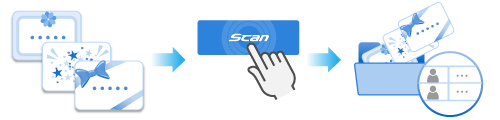
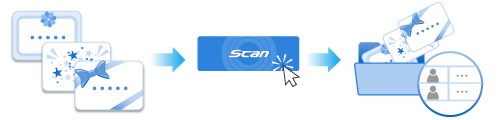
In dit gedeelte wordt uitgelegd hoe u de wenskaarten die u tot nu toe hebt ontvangen, kunt scannen en categoriseren volgens het jaar waarin u ze hebt ontvangen.
Wanneer u met de ScanSnap kleine documenten scant, zoals briefkaarten, kunt u twee documenten tegelijk invoegen of het volgende document invoegen terwijl het huidige document wordt gescand. Deze scanmethodes wordt dubbele scans genoemd. Voor details over dubbele scans, raadpleeg Documenten scannen door twee documenten tegelijk in te voegen of door het volgende document in te voegen terwijl het huidige document wordt gescand.
-
Bereid documenten voor om te scannen met de ScanSnap.
Bereid wenskaarten voor om te ordenen door ze in te delen volgens het jaar waarin u ze ontving.
-
Open de ADF-papierbaan (afdekking) van de ScanSnap om het toestel in te schakelen. Houd de rechterkant van de ADF-papierbaan (afdekking) van de ScanSnap vast en open deze of druk op de [Scan]-knop om het toestel in te schakelen. Open de toevoerbaan van de ScanSnap om het toestel in te schakelen.
Open de ADF-papierbaan (afdekking) volledig zodat de [Scan]-knop blauw gaat branden.
Wanneer de ADF-papierbaan (afdekking) wordt geopend, zal het verlengstuk automatisch worden uitgetrokken.





- Open de ADF-papierbaan (afdekking) van de ScanSnap om het toestel in te schakelen. Houd de rechterkant van de ADF-papierbaan (afdekking) van de ScanSnap vast en open deze of druk op de [Scan]-knop om het toestel in te schakelen. Open de toevoerbaan van de ScanSnap om het toestel in te schakelen.


- Druk op de [Scan]-knop of de [Stop]-knop op de ScanSnap om het apparaat in te schakelen.

- Maak een profiel aan in ScanSnap Home.
-
Klik op de [Scan]-knop boven aan de Hoofdvenster van ScanSnap Home om de Scanvenster weer te geven.
Als het hoofdscherm nog niet wordt weergegeven, raadpleeg dan Het hoofdvenster weergeven.
Wanneer het hoofdvenster nog niet wordt weergegeven, klikt u op het pictogram [ScanSnap Home]
 in de lijst met toepassingen die wordt weergegeven wanneer u klikt op Launchpad in het Dock.
in de lijst met toepassingen die wordt weergegeven wanneer u klikt op Launchpad in het Dock. -
Klik op
 om het Venster [Nieuw profiel toevoegen] weer te geven.
om het Venster [Nieuw profiel toevoegen] weer te geven.
- Selecteer [Ansichtkaarten en wenskaarten] in de lijst met sjablonen.
Standaard worden de afbeeldingen die u hebt gemaakt van het gescande document opgeslagen in de map [Ansichtkaart].
Als u de opslaglocatie van gescande afbeeldingen wijzigt, geeft u de nieuwe opslaglocatie op in [Opslaan naar] onder [Opties beheren].
Ga over naar andere scaninstellingen indien nodig.
Standaard worden de afbeeldingen die u hebt gemaakt van het gescande document opgeslagen in de map [ScanSnap Home].
Als u de opslaglocatie van gescande afbeeldingen wijzigt, geeft u de nieuwe opslaglocatie op in [Opslaan naar] onder [Opties beheren].
Ga over naar andere scaninstellingen indien nodig.
- Klik op de knop [Toevoegen] om dit profiel toe te voegen aan de lijst in het scanvenster.
-
Klik op de [Scan]-knop boven aan de Hoofdvenster van ScanSnap Home om de Scanvenster weer te geven.
- Op het Startscherm op het aanraakscherm, selecteert u het profiel dat u in stap 3 hebt toegevoegd uit de lijst met profielen.
- Controleer of het profiel dat u in stap 3 hebt toegevoegd, is geselecteerd in de lijst met profielen in het scanvenster.
- Een document scannen met de ScanSnap.
-
Plaats documenten in het scangebied van de ScanSnap.
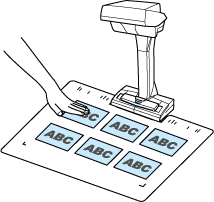
-
Druk op de [Scan]-knop om het scannen van het document te starten.
Wanneer u de achterkant van een ansichtkaart scant, draait u deze om en drukt u op de [Scan]-knop.
AANDACHT-
Bedek de witte bladen op de ScanSnap niet met uw handen of iets anders tijdens het scannen van documenten. De reproduceerbaarheid van de kleur van de gescande afbeeldingen zal beïnvloed worden.
-
Schud niet met de tafel of het bureau wanneer de ScanSnap wordt gebruikt of beweeg de documenten niet wanneer ze worden gescand. Hierdoor kan de gescande afbeelding vervormd worden of de kleur doen vervagen.
TIPDe getimede modus maakt het mogelijk om documenten te scannen zonder op de [Scan]-knop te drukken. Voor details, raadpleeg Documenten scannen met getimede modus.
-
- Druk op de [Stop]-knop om het scannen van documenten te voltooien.
-
Selecteer een methode voor het opslaan van gescande afbeeldingen in het venster [ScanSnap Home - Afbeelding scannen en bestand opslaan] van ScanSnap Home.
Selecteer [Vlakke documentafbeeldingen bijsnijden en zonder wijzigingen opslaan] en klik daarna op de knop [Deze afbeelding opslaan].
Selecteer [Vlak] en klik daarna op de knop [Deze afbeelding opslaan].
TIP-
Klik op de [Controleren/corrigeren]-knop in het [ScanSnap Home - Afbeelding scannen en bestand opslaan]-venster om de gescande afbeelding te corrigeren.
Voor details, raadpleeg het volgende:
-
-
Trek het verlengstuk en de stapelaar op de ADF-papierbaan (afdekking) uit.


-
Trek de stapelaar naar u toe.
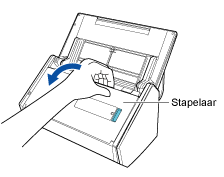
-
Trek het verlengstuk uit.

-
Laad een document in de ADF-papierbaan (afdekking).
Laad een document met de bedrukte zijde naar beneden en met de bovenkant eerst, met de achterkant naar u toe gericht (bij het laden van meerdere documenten, bevindt de laatste pagina zich bovenaan).
Pas het aantal documenten aan, zodat ze niet voorbij
 de zijgeleiders gaan tijdens het laden.
de zijgeleiders gaan tijdens het laden.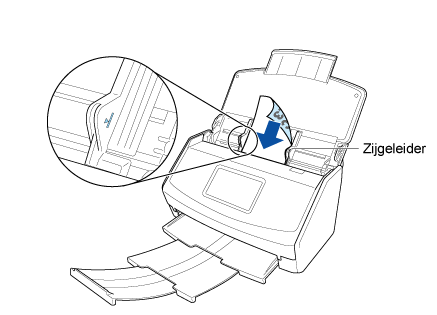
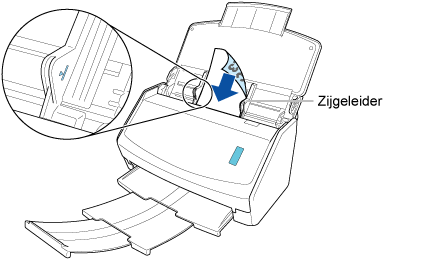
-
Lijn de zijgeleiders uit met beide kanten van het document.
Houd beide zijgeleiders in het midden om ze aan te passen. Anders kan het document scheefgetrokken worden tijdens het scannen
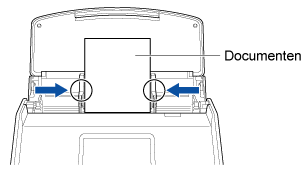
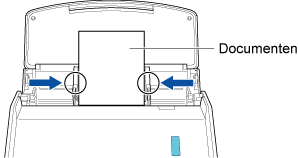
-
Trek het verlengstuk op de ADF-papierbaan (afdekking) uit en open de stapelaar.

-
Laad documenten in de ADF-papierbaan (afdekking).
Laad het document met de bedrukte zijde naar beneden en met de bovenkant eerst, met de achterkant naar u toe gericht (bij het laden van meerdere documenten, bevindt de laatste pagina zich bovenaan).
Pas het aantal documenten aan, zodat ze niet voorbij de referentiemarkeringen gaan en binnen de zijgeleiders blijven tijdens het laden.
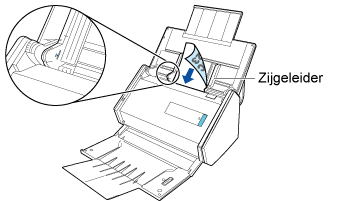
-
Lijn de zijgeleiders uit met beide kanten van het document.
Houd beide zijgeleiders in het midden om ze aan te passen. Anders kan het document scheefgetrokken worden tijdens het scannen.
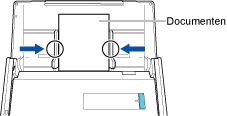
-
Laad een document in de ADF-papierbaan (afdekking).
Laad het document met de bedrukte zijde naar beneden en met de bovenkant eerst, met de achterkant naar u toe gericht (bij het laden van meerdere documenten, bevindt de laatste pagina zich bovenaan). Pas het aantal documenten aan, zodat ze niet voorbij de referentiemarkeringen gaan en binnen de zijgeleiders blijven tijdens het laden.
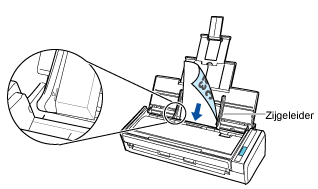
-
Lijn de zijgeleiders uit met beide kanten van het document.
Houd beide zijgeleiders in het midden om ze aan te passen. Anders kan het document scheefgetrokken worden tijdens het scannen.
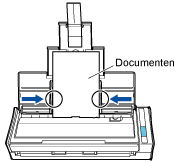
-
Plaats het document recht in de handmatige toevoer met de scanzijde naar boven. Plaats het document recht in het toevoergedeelte van de ScanSnap, met de scanzijde naar boven gericht.
Zorg ervoor dat het document in de ScanSnap wordt gevoed en dat het stevig vastgehouden wordt.
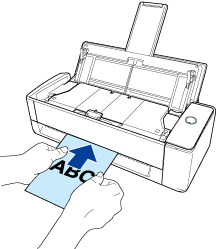 AANDACHT
AANDACHTDe documenten komen uit de achterkant van de ScanSnap tijdens het scannen.
Laat vrije ruimte (ongeveer de lengte van het document) aan de achterkant van de ScanSnap.
TIPU kunt een document scannen met de ADF-papierbaan (afdekking) gesloten.

 AANDACHT
AANDACHTAls u een briefkaart scant met de uitvoerbaan open, kan een papierstoring optreden en de briefkaart beschadigen. Scan een briefkaart met de uitvoerbaan van de ScanSnap gesloten.
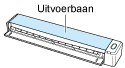
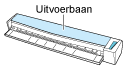
- Druk op de [Scan]-knop. Druk op de [Scan]-knop.
-
Druk op de [Scan/Stop]-knop om het scannen van het document te starten. Druk op de [Scan]-knop om het scannen van het document te starten.
Om door te gaan met scannen, plaatst u het volgende te scannen document. Het scannen begint automatisch wanneer het document geplaatst is.
- Druk op de [Scan/Stop]-knop om het scannen van documenten te voltooien. Druk op de [Scan]-knop om het scannen van documenten te voltooien.
-
Plaats documenten in het scangebied van de ScanSnap.
-
Tag in het hoofdvenster van ScanSnap Home een inhoudgegevensrecord die is gemaakt van de briefkaart die u hebt gescand om deze te categoriseren.
- Selecteer de inhoudgegevensrecords die zijn aangemaakt van de briefkaarten die u hebt gescand in lijstweergave inhoudgegevensrecord.
- Klik op
 voor [Label] in de Weergave inhoudgegevensrecord.
voor [Label] in de Weergave inhoudgegevensrecord.
-
Voer een classificatienaam in het invoerveld in.
Voer bijvoorbeeld Wenskaarten 20XX in voor de wenskaarten die u in 20XX hebt ontvangen en druk op de [Enter]-toets.
Voer bijvoorbeeld Wenskaarten 20XX in voor de wenskaarten die u in 20XX hebt ontvangen en druk op de [Return]-toets.
Een inhoudgegevensrecord die is gemaakt van de briefkaart die u hebt gescand, wordt getagd met een naam zoals Wenskaarten 20XX.
Wanneer Wenskaarten 20XX is geselecteerd voor [Label] in de mappenlijstweergave in het hoofdvenster van ScanSnap Home, wordt de getagde inhoudgegevensrecord die is gemaakt van de briefkaart die u hebt gescand, weergegeven in de lijstweergave inhoudgegevensrecord.