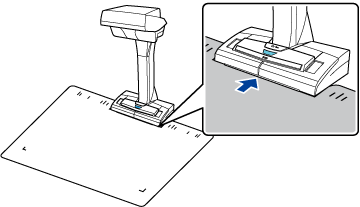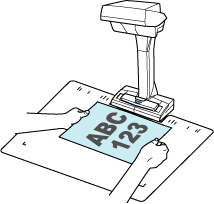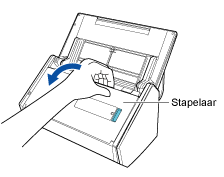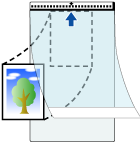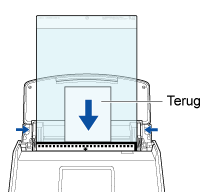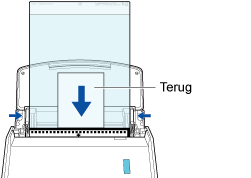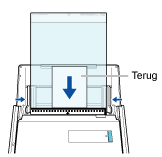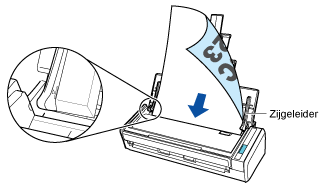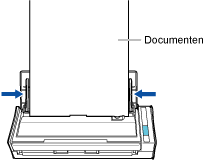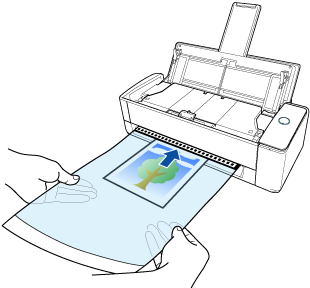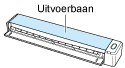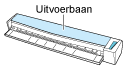Deze website is ontworpen om gebruikt te worden met ScanSnap Home 2.xx.
Kijk hier als u ScanSnap Home 3.0 of hoger gebruikt.
 Digitale albums maken om handwerkjes van kinderen te bewaren
Digitale albums maken om handwerkjes van kinderen te bewaren
Scan de handwerkjes en schetsboeken van uw kind en sla ze op als PDF-bestanden. Als u de naam van een gescande afbeelding wijzigt in een gedetailleerde titel na het uitvoeren van een scan, zoals Geïllustreerd dagboek in de zomer in groep 3 van de basisschool, kunt u gescande afbeeldingen ordenen in een digitaal album, zodat u uw herinneringen op elk gewenst moment kunt delen.
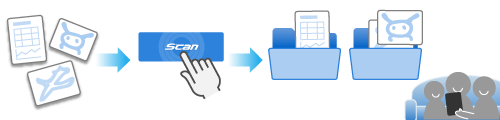
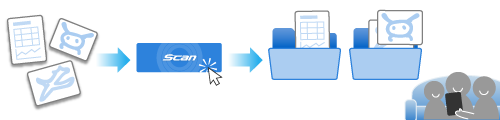
In dit gedeelte wordt uitgelegd hoe u de handwerkjes van kinderenkunt scannen met een optionele dragerfolie, een titel als naam voor elk handwerkje kunt geven en vervolgens de handwerkjes kunt ordenen in een digitaal album.
In dit gedeelte wordt uitgelegd hoe u de handwerkjes van kinderenkunt scannen met de dragerfolie, een titel als naam voor elk handwerkje kunt geven en vervolgens de handwerkjes kunt ordenen in een digitaal album.
In dit gedeelte wordt uitgelegd hoe u de handwerkjes van kinderenkunt scannen, een titel als naam voor elk handwerkje kunt geven en vervolgens de handwerkjes kunt ordenen in een digitaal album.
Het gebruik van een optionele dragerfolie wordt aanbevolen voor werk dat gemakkelijk beschadigd kan worden, werk dat de binnenkant van de scanner vuil kan maken tijdens een scan en werk dat veelhoekig van vorm is.
Het gebruik van de dragerfolie wordt aanbevolen voor werk dat gemakkelijk beschadigd kan worden, werk dat de binnenkant van de scanner vuil kan maken tijdens een scan en werk dat veelhoekig van vorm is.
Een dik document kan worden gescand met de ScanSnap. Voor details, raadpleeg Documenten die kunnen worden gescand met de ScanSnap.
Het is de verantwoordelijkheid van de klant om werk te scannen dat vrij gemakkelijk beschadigd kan worden en werk dat de binnenkant van de scanner tijdens een scan vuil kan maken.
De afbeeldingen van het werk dat u hebt gescand, worden opgeslagen in de map die u hebt opgegeven met een titel die de inhoud van het werk beschrijft.