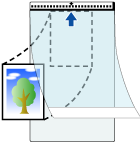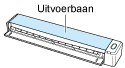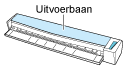Deze website is ontworpen om gebruikt te worden met ScanSnap Home 2.xx.
Kijk hier als u ScanSnap Home 3.0 of hoger gebruikt.
Documenten scannen zoals foto's en knipsels (met de dragerfolie)
Door een optionele dragerfolie te gebruiken, kunt u documenten scannen die gemakkelijk beschadigd kunnen worden, zoals foto's of documenten in een niet-standaard formaat, die moeilijk direct te laden zijn, zoals knipsels.
De afbeelding die is gemaakt van het document dat u hebt gescand, wordt opgeslagen in de map die is opgegeven voor [Opslaan naar] in het profiel.
Plaats in de volgende gevallen een blanco (wit) blad papier onder het document tijdens het scannen:
De gescande afbeelding wordt niet opgeslagen met dezelfde lengte en breedte als deze van het document
Er verschijnen schaduwen rond de randen van de gescande afbeelding
Er verschijnen zwarte lijnen rond de randen van een uniek gevormd snijdocument als u het document in de dragerfolie plaatst

Wanneer het formaat van een gescande afbeelding dat opgeslagen moet worden kleiner wordt dan het formaat van het originele document of de afbeelding lijkt te ontbreken, selecteert u [Formaat dragerfolie] in [Papierformaat] en scant u daarna het document.
Wanneer [Detecteert automatisch het documenttype als "Documenten", "Visitekaartjes", "Kwitanties" of "Foto's" en scant het document met de geschikte scaninstellingen] is geselecteerd voor [Detectie documenttype] in de instellingen voor een profiel, kan het detecteren van een documenttype mislukken als het formaat van een afbeelding die moet worden opgeslagen kleiner is dan het formaat van het document.
Als het type document dat u hebt gescand afwijkt van het documenttype van de inhoudgegevensrecord die in het hoofdvenster van ScanSnap Home wordt weergegeven, wijzigt u het documenttype van de inhoudgegevensrecord.
-
U kunt een melding op uw computer ontvangen over het documenttype voor de inhoudgegevensrecords en de opslaglocatie voor de gescande afbeeldingen, nadat het scannen van documenten is voltooid.
Voor details, raadpleeg Acties van ScanSnap Home opgeven.
Wanneer u een koppeling tot stand brengt met een clouddienst met ScanSnap Cloud, raadpleegt u Acties specificeren bij gebruik van ScanSnap Cloud.
Voor details, raadpleeg Acties van ScanSnap Home opgeven.