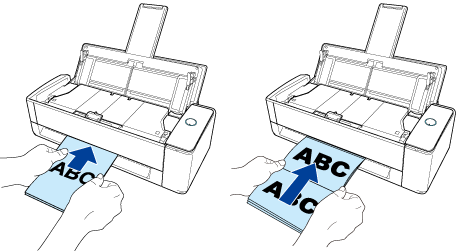Deze website is ontworpen om gebruikt te worden met ScanSnap Home 2.xx.
Kijk hier als u ScanSnap Home 3.0 of hoger gebruikt.
Boekjes of documenten scannen met overlappende gebieden, zoals enveloppen
Scan met de ScanSnap een boekje of een document met overlappende delen (zoals een enveloppe, een in tweeën gevouwen document en transferpapier).
-
Het scannen van boekjes of in tweeën gevouwen documenten is alleen beschikbaar voor Retourscan, waarbij een document in de handmatige toevoer wordt geplaatst en gescand.
Voor details over documenten die gescand kunnen worden met retourscan, raadpleeg Documenten die kunnen worden gescand met de ScanSnap in de ScanSnap Help.
De afbeelding die is gemaakt van het document dat u hebt gescand, wordt opgeslagen in de map die is opgegeven voor [Opslaan naar] in het profiel.
-
U kunt een melding op uw computer ontvangen over het documenttype voor de inhoudgegevensrecords en de opslaglocatie voor de gescande afbeeldingen, nadat het scannen van documenten is voltooid.
Voor details, raadpleeg Acties van ScanSnap Home opgeven.
Wanneer u een koppeling tot stand brengt met een clouddienst met ScanSnap Cloud, raadpleegt u Acties specificeren bij gebruik van ScanSnap Cloud.
Voor details, raadpleeg Acties van ScanSnap Home opgeven.