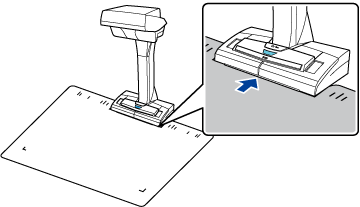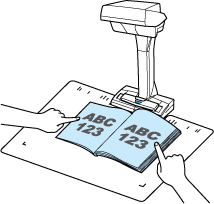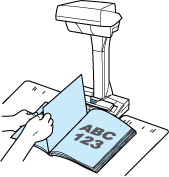Deze website is ontworpen om gebruikt te worden met ScanSnap Home 2.xx.
Kijk hier als u ScanSnap Home 3.0 of hoger gebruikt.
Een boek scannen met paginaomslagdetectie
Scan een boek met paginaomslagdetectie, dat automatisch een scan start wanneer een pagina in een boek wordt omgeslagen.
Deze scanmethode is erg handig wanneer u meerdere pagina's in een boek continu scant.
-
Wanneer de installatie-omgeving van de ScanSnap of de specificatie van het boek onderhevig is aan een van volgende zaken, gebruik dan getimede modus om een boek te scannen.
Voor details, raadpleeg Documenten scannen met getimede modus.
Installatie-omgeving van de ScanSnap
De ScanSnap is geïnstalleerd onder direct zonlicht
De ScanSnap is geïnstalleerd onder verlichting die veel infraroodstralen produceert, zoals gloeilampen
De ScanSnap staat onder ongelijke verlichting, veroorzaakt door sommige omgevingsfactoren zoals het gebruik van een spot
Een ander voorwerp dan het te scannen boek is op het achtergrondvel geplaatst
Een apparaat dat een infrarood licht produceert, zoals een verwarming, is in de buurt van de ScanSnap geplaatst
Beweging van een schaduw, zoals deze van een persoon, verschijnt op het achtergrondvel
Boekspecificaties
Boeken zoals stripverhalen en paperbacks, die kleiner zijn dan A4 (210 × 297 mm)/Letter (8,5 × 11 inch (216 × 279,4 mm)) wanneer ze gespreid over twee pagina's worden geopend
Wanneer u een boek scant, kunt u ook de paginaomslagdetectie inschakelen door de [Scan]-knop op de ScanSnap 2 seconden of langer ingedrukt te houden. Wanneer dit het geval is, wordt de paginaomslagdetectie weer uitgeschakeld nadat u klaar bent met het scannen van de documenten.
De afbeelding die is gemaakt van het document dat u hebt gescand, wordt opgeslagen in de map die is opgegeven voor [Opslaan naar] in het profiel.
-
U kunt een melding op uw computer ontvangen over het documenttype voor de inhoudgegevensrecords en de opslaglocatie voor de gescande afbeeldingen, nadat het scannen van een boek is voltooid.
Voor details, raadpleeg Acties van ScanSnap Home opgeven.