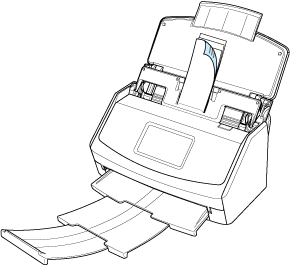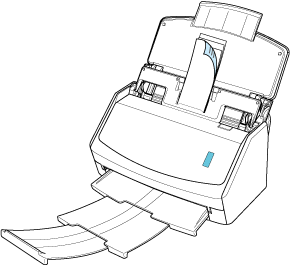Deze website is ontworpen om gebruikt te worden met ScanSnap Home 2.xx.
Kijk hier als u ScanSnap Home 3.0 of hoger gebruikt.
Kleine documenten zoals ontvangstbewijzen in één keer scannen
Als de ontvangstbewijsgeleider aan de ScanSnap is bevestigd, kan een reeks kleine documenten, zoals ontvangstbewijzen, tegelijk in de ScanSnap worden geladen.
Bovendien biedt de ontvangstbewijsgeleider u de mogelijkheid om documenten van verschillende grootte te laden, afhankelijk van de grootte van elk document, door drie soorten geleiders tegelijk te gebruiken.
De afbeelding die is gemaakt van het document dat u hebt gescand, wordt opgeslagen in de map die is opgegeven voor [Opslaan naar] in het profiel.
-
U kunt een melding op uw computer ontvangen over het documenttype voor de inhoudgegevensrecords en de opslaglocatie voor de gescande afbeeldingen, nadat het scannen van documenten is voltooid.
Voor details, raadpleeg Acties van ScanSnap Home opgeven.
Wanneer u een koppeling tot stand brengt met een clouddienst met ScanSnap Cloud, raadpleegt u Acties specificeren bij gebruik van ScanSnap Cloud.
Voor details, raadpleeg Acties van ScanSnap Home opgeven.