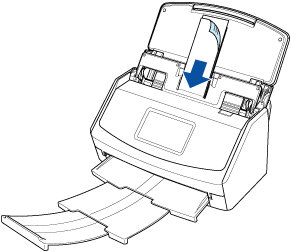Deze website is ontworpen om gebruikt te worden met ScanSnap Home 2.xx.
Kijk hier als u ScanSnap Home 3.0 of hoger gebruikt.
 Bedrijfsonkosten declareren of boekhoudkundige verrichtingen uitvoeren in een clouddienst
Bedrijfsonkosten declareren of boekhoudkundige verrichtingen uitvoeren in een clouddienst
De gescande resultaten van de ontvangstbewijzen worden geüpload naar een clouddienst voor het beheer van zakelijke uitgaven of een boekhoudkundige clouddienst. Door eenvoudigweg ontvangstbewijzen te scannen wordt het bedrag van de zakelijke uitgaven automatisch in de dienst ingevoerd of worden de gescande resultaten automatisch gesorteerd, waardoor minder tijd nodig is voor omslachtig beheer.
In dit deel wordt uitgelegd hoe u een koppeling met een clouddienst moet maken met ScanSnap Cloud.
U moet vóór het gebruiken van ScanSnap Cloud akkoord gaan met de servicevoorwaarden voor ScanSnap Cloud en de instellingen configureren. Voor details, raadpleeg Een gescande afbeelding opslaan in een clouddienst door middel van ScanSnap Cloud.
Bekijk hier in welke regio's ScanSnap Cloud gebruikt kan worden.
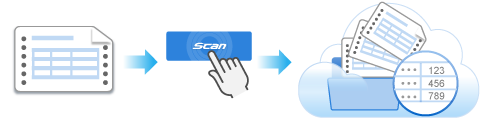
In dit gedeelte wordt uitgelegd hoe u een groot aantal meervoudige ontvangstbewijzen tegelijk kunt scannen met behulp van de ontvangstbewijsgeleider en de gegevens bestaande uit de uitgaven op de ontvangstbewijzen kunt opslaan in een clouddienst.
Wanneer u kleine documenten scant die samengevouwen of opgerold zijn, zoals ontvangstbewijzen, wordt aanbevolen om de documenten één per één te scannen.
Door op het aanraakscherm van de ScanSnap op [Handmatige scan] te drukken voor [Instelling toevoermodus], wordt het blokkeren van papier voorkomen zodat documenten gescand kunnen worden zonder ze te beschadigen. Voor details, raadpleeg Documenten die gevouwen of gekruld zijn, zoals ontvangstbewijzen, één voor één scannen.
Een afbeelding van een document dat u hebt gescand, wordt opgeslagen in de clouddienst die u hebt opgegeven als opslaglocatie.
Raadpleeg de handleiding van die clouddienst om de controleren of de gescande afbeelding is opgeslagen op de clouddienst die u hebt opgegeven als opslaglocatie.