- Pomoc ScanSnap
- Zastosowania
- Zastosowania w sytuacjach biznesowych
- Drukowanie za pomocą drukarki natychmiast po zeskanowaniu
Niniejsza strona internetowa jest przeznaczona do użytku z aplikacją ScanSnap Home 2.xx.
Jeśli używasz aplikacji ScanSnap Home w wersji 3.0 lub nowszej, patrz tutaj.
 Drukowanie za pomocą drukarki natychmiast po zeskanowaniu
Drukowanie za pomocą drukarki natychmiast po zeskanowaniu
Używanie drukarki do wydruku zeskanowanych obrazów tuż po ich zeskanowaniu za pomocą skanera ScanSnap umożliwia wykorzystanie skanera jako kopiarki.
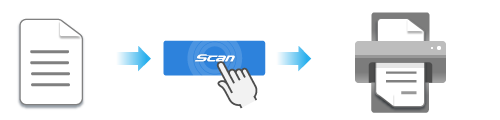
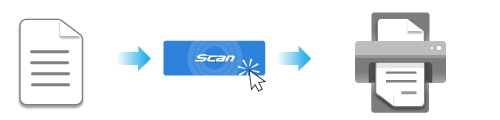
W tej części opisano sposób skanowania podstawowych dokumentów i drukowania obrazów utworzonych z zeskanowanych dokumentów za pomocą drukarki.
Aby poznać szczegóły dotyczące skanowania różnych dokumentów, zapoznaj się z Jak skanować dokumenty.
Aby poznać szczegóły dotyczące skanowania różnych dokumentów, zapoznaj się z Jak skanować dokumenty.
Aby poznać szczegóły dotyczące skanowania różnych dokumentów, zapoznaj się z Jak skanować dokumenty.
Aby poznać szczegóły dotyczące skanowania różnych dokumentów, zapoznaj się z Jak skanować dokumenty.
Aby poznać szczegóły dotyczące skanowania różnych dokumentów, zapoznaj się z Jak skanować dokumenty.
Aby poznać szczegóły dotyczące skanowania różnych dokumentów, zapoznaj się z Jak skanować dokumenty.
Aby poznać szczegóły dotyczące skanowania różnych dokumentów, zapoznaj się z Jak skanować dokumenty.
Aby poznać szczegóły dotyczące skanowania różnych dokumentów, zapoznaj się z Jak skanować dokumenty.
Aby poznać szczegóły dotyczące skanowania różnych dokumentów, zapoznaj się z Jak skanować dokumenty.
Aby poznać szczegóły dotyczące skanowania różnych dokumentów, zapoznaj się z Jak skanować dokumenty.
- Przygotuj dokument do skanowania za pomocą skanera ScanSnap.
- Otwórz podajnik papieru ADF (pokrywa) skanera ScanSnap, aby włączyć zasilanie. Przytrzymaj prawą stronę podajnika papieru ADF (pokrywa) skanera ScanSnap, a następnie otwórz go lub naciśnij przycisk [Scan], aby go włączyć. Otwórz prowadnicę podajnika skanera ScanSnap, aby włączyć zasilanie.




Otwórz całkowicie podajnik papieru ADF (pokrywa), aby przycisk [Scan] zaświecił się na niebiesko.
Kiedy podajnik papieru ADF (pokrywa) jest otwarty, przedłużenie wysunie się automatycznie.

- Otwórz podajnik papieru ADF (pokrywa) skanera ScanSnap, aby włączyć zasilanie. Przytrzymaj prawą stronę podajnika papieru ADF (pokrywa) skanera ScanSnap, a następnie otwórz go lub naciśnij przycisk [Scan], aby go włączyć. Otwórz prowadnicę podajnika skanera ScanSnap, aby włączyć zasilanie.

 WSKAZÓWKA
WSKAZÓWKA-
Jeśli chcesz, aby dokument został wysunięty z przodu skanera ScanSnap lub, gdy nie ma dosyć miejsca od strony wyjścia dokumentu ze skanera ScanSnap, otwórz prowadnicę wyjściową.
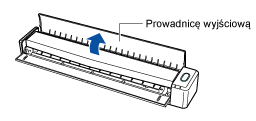
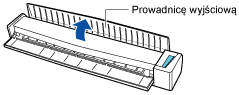
-
To, w jaki sposób dokument jest wysuwany, zależy od tego, czy prowadnica wyjściowa jest otwarta, czy zamknięta.
-
Kiedy prowadnica wyjściowa jest zamknięta


-
Kiedy prowadnica wyjściowa jest otwarta


-
-
- Naciśnij przycisk [Scan] lub [Stop] na skanerze ScanSnap, aby włączyć zasilanie.

-
Przygotuj Profil w ScanSnap Home.
-
Kliknij przycisk [Scan] w górnej części Okno główne oprogramowania ScanSnap Home, aby wyświetlić Okno skanowania.
Jeśli okno główne jeszcze się nie wyświetliło, zapoznaj się z Aby wyświetlić okno główne.
Jeśli nie wyświetli się okno główne, kliknij ikonę [ScanSnap Home]
 na liście aplikacji, która pojawi się po kliknięciu launchpada w doku.
na liście aplikacji, która pojawi się po kliknięciu launchpada w doku. -
Kliknij
 , aby wyświetlić Okno [Dodaj nowy profil].
, aby wyświetlić Okno [Dodaj nowy profil].
-
Z listy szablonów wybierz [Scan to Print].
W razie potrzeby zmień ustawienia skanowania.
- Kliknij przycisk [Dodaj], aby dodać ten profil do listy profili w oknie skanowania.
-
Kliknij przycisk [Scan] w górnej części Okno główne oprogramowania ScanSnap Home, aby wyświetlić Okno skanowania.
- Na ekranie głównym panelu dotykowego wybierz profil dodany w kroku 3 z listy profili.
- Sprawdź, czy dodany profil w kroku 3 jest zaznaczony na liście profili w oknie skanowania.
-
Zeskanuj dokument skanerem ScanSnap.
-
Umieść podkładkę na przedzie skanera ScanSnap.
Umieść podkładkę tak, aby stykała się ze skanerem ScanSnap.
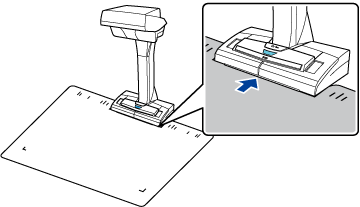
-
Umieść dokument w obszarze skanowania skanera ScanSnap.
Aby poznać szczegóły dotyczące obszaru skanowania, zapoznaj się z Umieszczanie dokumentu.
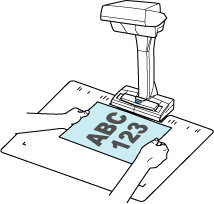
-
Naciśnij przycisk [Scan], aby rozpocząć skanowanie dokumentu.
Aby kontynuować skanowanie, umieść następny dokument do skanowania i naciśnij przycisk [Scan].
UWAGA-
Podczas skanowania dokumentu nie zakrywaj białych arkuszy na skanerze ScanSnap rękoma ani niczym innym. Odtwarzalność kolorów skanowanego obrazu może ulec naruszeniu.
-
Nie potrząsaj stołem ani biurkiem podczas korzystania ze skanera ScanSnap, ani nie poruszaj dokumentem podczas jego skanowania. Takie działanie może zniekształcić obraz lub spowodować rozmycie koloru.
WSKAZÓWKA-
Tryb czasowy umożliwia automatyczne skanowanie dokumentów bez potrzeby naciskania przycisku [Scan]. Szczegóły można znaleźć w Skanowanie dokumentów przy pomocy trybu czasowego.
-
- Naciśnij przycisk [Stop], aby zakończyć skanowanie dokumentu.
-
Wybierz sposób, aby zapisać zeskanowane obrazy w oknie ScanSnap Home [ScanSnap Home – Skanowanie obrazu i zapisywanie plików].
Wybierz [Przycinaj i zapisuj płaskie obrazy dokumentów bez zmian], a następnie kliknij przycisk [Zapisz ten obraz].
Wybierz [Płaski], a następnie kliknij przycisk [Zapisz ten obraz].
WSKAZÓWKA-
Aby poprawić zeskanowany obraz, naciśnij przycisk [Sprawdź/Popraw] w oknie [ScanSnap Home – Skanowanie obrazu i zapisywanie plików].
Aby poznać szczegóły, zapoznaj się z:
-
-
Wysuń przedłużenie i zasobnik na podajniku papieru ADF (pokrywa).


-
Pociągnij zasobnik do siebie.
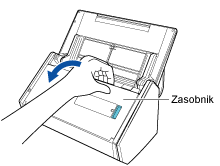
-
Wysuń przedłużenie.

-
Włóż dokument prosto do sekcji podawania skanera ScanSnap, stroną skanowania skierowaną do góry.
Upewnij się, że dokument został wprowadzony do skanera ScanSnap i że jest prawidłowo przytrzymywany.
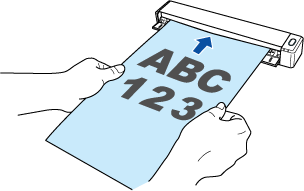
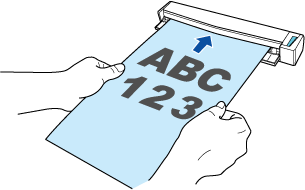 WSKAZÓWKA
WSKAZÓWKA-
Wykonując skanowanie przy zamkniętej prowadnicy wyjściowej, pozostaw wystarczającą ilość miejsca z tyłu skanera ScanSnap, aby umożliwić całkowite wysunięcie dokumentu. Ponadto, skanując dokument o wielu stronach, przytrzymuj dokument rękoma, aby zapobiec jego spadnięciu z podstawy, na której umieszczony jest skaner ScanSnap.
Upewnij się, że w miejscu, w którym dokument wysuwa się ze skanera, nie ma żadnych przeszkód. W przeciwnym razie papier może ulec zakleszczeniu.


-
-
Załaduj dokument do podajnika papieru ADF (pokrywa).
Załaduj dokument tekstem do dołu i górą do podajnika, a tyłem skierowanym w swoją stronę (w przypadku kilku dokumentów ostatnia strona powinna się znajdować na górze).
Dostosuj liczbę dokumentów tak, aby po załadowaniu nie wystawały
 poza prowadnice boczne.
poza prowadnice boczne.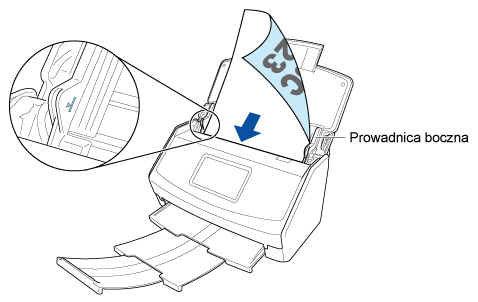
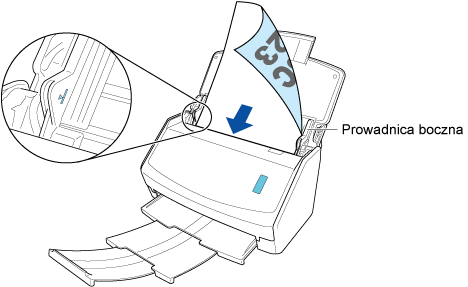
-
Dopasuj prowadnice boczne do obydwóch krawędzi dokumentu.
W celu dopasowania prowadnic bocznych, przytrzymaj je na środku. W przeciwnym razie dokument może zostać wprowadzony ukosem podczas skanowania.
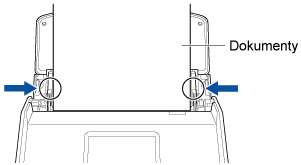
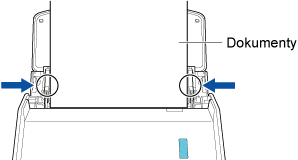
-
Wysuń przedłużenie na podajniku papieru ADF (pokrywa) i otwórz zasobnik.

-
Załaduj dokument do podajnika papieru ADF (pokrywa).
Załaduj dokument tekstem do dołu i górą do podajnika, a tyłem skierowanym w swoją stronę (w przypadku kilku dokumentów ostatnia strona powinna się znajdować na górze).
Dostosuj liczbę dokumentów tak, aby nie wystawały poza oznaczenia i były przytrzymywane przez prowadnice boczne po załadowaniu.
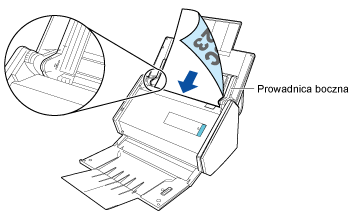
-
Dopasuj prowadnice boczne do obydwóch krawędzi dokumentu.
W celu dopasowania prowadnic bocznych, przytrzymaj je na środku. W przeciwnym razie dokument może zostać wprowadzony ukosem podczas skanowania.
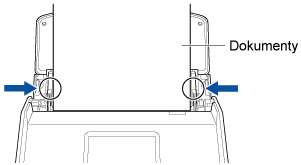
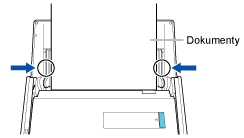
-
Załaduj dokument do podajnika papieru ADF (pokrywa).
Załaduj dokument tekstem do dołu i górą do podajnika, a tyłem skierowanym w swoją stronę (w przypadku kilku dokumentów ostatnia strona powinna się znajdować na górze). Dostosuj liczbę dokumentów tak, aby nie wystawały poza oznaczenia i były przytrzymywane przez prowadnice boczne po załadowaniu.
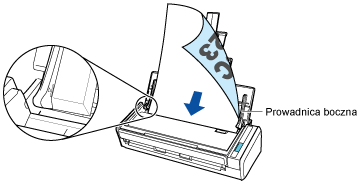
-
Dopasuj prowadnice boczne do obydwóch krawędzi dokumentu.
W celu dopasowania prowadnic bocznych, przytrzymaj je na środku. W przeciwnym razie dokument może zostać wprowadzony ukosem podczas skanowania.
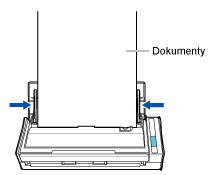
-
Załaduj dokumenty do podajnika papieru ADF (pokrywa) lub włóż dokument do podajnika ręcznego.
Podczas skanowania wszystkich dokumentów na raz (Skanowanie z zaginaniem arkuszy)
Załaduj dokumenty do podajnika papieru ADF (pokrywa) i dopasuj prowadnice boczne do obydwóch krawędzi dokumentów.
Załaduj dokument tekstem do góry i górą strony do podajnika, a przodem skierowanym w Twoją stronę (w przypadku kilku dokumentów pierwsza strona powinna się znajdować na górze).
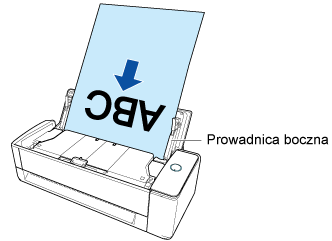
W celu dopasowania prowadnic bocznych, przytrzymaj je na środku. W przeciwnym razie dokumenty mogą zostać wprowadzone ukosem.
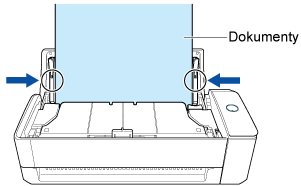 UWAGA
UWAGA-
Upewnij się, że podpórka dokumentów jest otwarta.
W przeciwnym razie papier może ulec zakleszczeniu.
Jeśli podpórka dokumentów jest zamknięta, pociągnij ją palcami w górę.
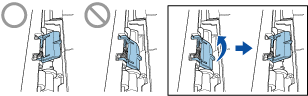
-
Jeśli podpórka dokumentów odpada, skontaktuj się z dystrybutorem/sprzedawcą, u którego produkt został zakupiony.
-
Podczas skanowania dokumentów jednego po drugim (Skanowanie zwrotne)
Włóż dokument do podajnika ręcznego.
Skieruj przednią stronę dokumentu do góry i umieść górną stronę dokumentu na samym środku podajnika ręcznego.
Upewnij się, że dokument został wprowadzony do skanera ScanSnap i że jest prawidłowo przytrzymywany.
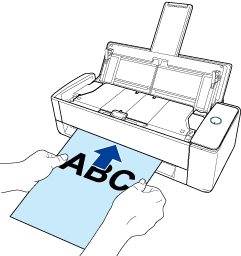 UWAGA
UWAGAPodczas skanowania dokument wychodzi z tyłu skanera ScanSnap.
Zostaw wolne miejsce (mniej więcej długości dokumentu) z tyłu skanera ScanSnap.
WSKAZÓWKAMożesz skanować dokument z zamkniętym podajnikiem papieru ADF (pokrywa).
-
Naciśnij przycisk [Scan].
Po zakończeniu skanowania, jeśli wyświetli się komunikat "Załaduj następny dokument.", możesz kontynuować skanowanie.
Aby zakończyć skanowanie, kliknij przycisk [Zakończ skanowanie] lub naciśnij przycisk [Scan] na skanerze ScanSnap.
- Naciśnij przycisk [Scan]. Naciśnij przycisk [Scan].
-
Naciśnij przycisk [Scan/Stop], aby rozpocząć skanowanie dokumentu.
Aby kontynuować skanowanie, włóż kolejny dokument do skanowania. Skanowanie rozpocznie się automatycznie po włożeniu dokumentu.
- Naciśnij przycisk [Scan/Stop], aby zakończyć skanowanie dokumentu.
-
Umieść podkładkę na przedzie skanera ScanSnap.
-
Po wyświetleniu okna [Scan to Print] lub okna [Drukuj] sprawdź obraz wyświetlony w oknie i w razie potrzeby zmień ustawienia skanowania.
WSKAZÓWKA
W oknie [Scan to Print] możesz użyć Podglądu, aby sprawdzić obraz, zmienić orientację stron, usunąć niepotrzebne strony lub wyświetlić okno przeglądarki w celu edycji obrazu przed jego wydrukowaniem.
Jeśli wyczyścisz pole wyboru [Zapisz rekord danych zawartości, który był używany do drukowania], obrazy nie zostaną zapisane w komputerze.
W oknie [Drukuj] możesz uruchomić Podgląd w celu edycji obrazu przed jego wydrukowaniem.
WSKAZÓWKADla Windows, jeśli wyczyścisz pole wyboru [Zapisz rekord danych zawartości, który był używany do drukowania], obrazy nie zostaną zapisane w komputerze.
- Kliknij przycisk [Drukuj].
Obrazy utworzone z zeskanowanego dokumentu będą wydrukowane za pomocą drukarki.