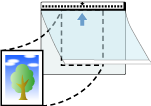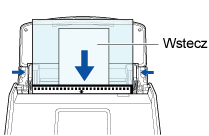Niniejsza strona internetowa jest przeznaczona do użytku z aplikacją ScanSnap Home 2.xx.
Jeśli używasz aplikacji ScanSnap Home w wersji 3.0 lub nowszej, patrz tutaj.
 Zarządzanie zdjęciami w usłudze w chmurze
Zarządzanie zdjęciami w usłudze w chmurze
Zdjęcia się przesyłane do usługi zarządzania zdjęciami. Digitalizowanie wydrukowanych zdjęć w celu zarejestrowania ich w usłudze w chmurze umożliwia ich szybkie znajdowanie i edytowanie według własnych potrzeb. Możesz je w dowolnym czasie udostępniać rodzinie i znajomym.
Ta sekcja objaśnia jak ustanowić łącze z usługą w chmurze przy pomocy ScanSnap Cloud.
Przed użyciem ScanSnap Cloud, musisz wyrazić zgodę na Warunki użytkowana usługi ScanSnap Cloud i skonfigurować ustawienia. Szczegóły można znaleźć w Zapisywanie zeskanowanego obrazu w usłudze w chmurze przy pomocy ScanSnap Cloud.
Dla regionów, w których można korzystać z opcji ScanSnap Cloud zapoznaj się z tutaj.
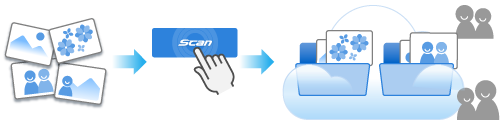
W tej części opisano sposób skanowania zdjęć i zapisywania danych zdjęć w usłudze w chmurze.
Zwróć uwagę, iż, aby nie uszkodzić swoich cennych zdjęć, powinieneś użyć opcjonalnego arkusza nośnego do zdjęć.
Obraz zeskanowanego dokumentu zostaje zapisany w usłudze chmury, określonej przez Ciebie jako miejsca docelowego zapisu.
Aby sprawdzić, czy zeskanowany obraz został zapisany w usłudze w chmurze, określonej przez Ciebie jako miejsce docelowego zapisu, zapoznaj się z instrukcją obsługi tej usługi w chmurze.