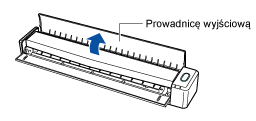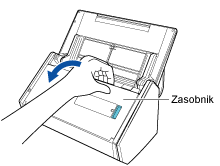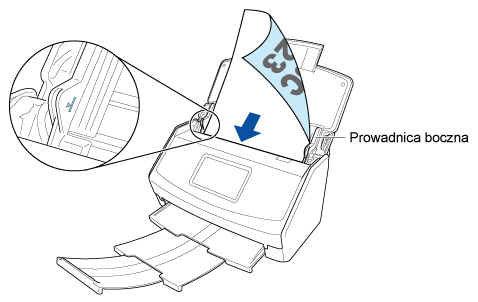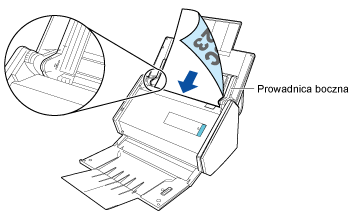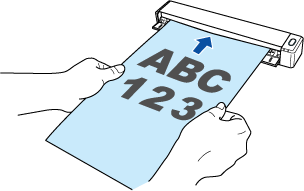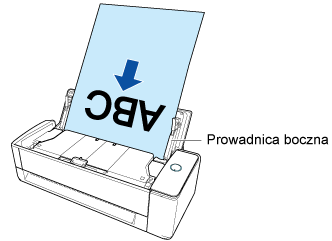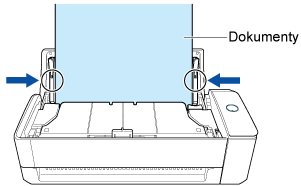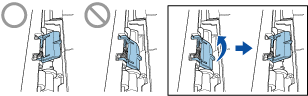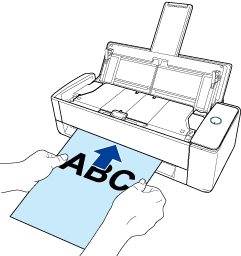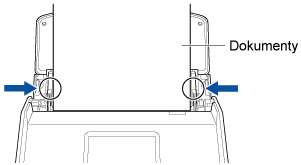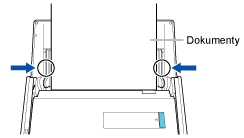-
Otwórz podajnik papieru ADF (pokrywa) skanera ScanSnap, aby włączyć zasilanie. Przytrzymaj prawą stronę podajnika papieru ADF (pokrywa) skanera ScanSnap, a następnie otwórz go lub naciśnij przycisk [Scan], aby go włączyć. Otwórz prowadnicę podajnika skanera ScanSnap, aby włączyć zasilanie. Naciśnij przycisk [Scan] lub [Stop] na skanerze ScanSnap, aby włączyć zasilanie.
Otwórz całkowicie podajnik papieru ADF (pokrywa), aby przycisk [Scan] zaświecił się na niebiesko.
Kiedy podajnik papieru ADF (pokrywa) jest otwarty, przedłużenie wysunie się automatycznie.
-
Otwórz prowadnicę podajnika skanera ScanSnap, aby włączyć zasilanie.
WSKAZÓWKA
-
Jeśli chcesz, aby dokument został wysunięty z przodu skanera ScanSnap lub, gdy nie ma dosyć miejsca od strony wyjścia dokumentu ze skanera ScanSnap, otwórz prowadnicę wyjściową.
-
To, w jaki sposób dokument jest wysuwany, zależy od tego, czy prowadnica wyjściowa jest otwarta, czy zamknięta.
-
Pociągnij zasobnik do siebie.
-
Wysuń przedłużenie i zasobnik na podajniku papieru ADF (pokrywa). Wysuń przedłużenie na podajniku papieru ADF (pokrywa) i otwórz zasobnik. Wysuń przedłużenie.
- Podłącz skaner ScanSnap z bezprzewodowym punktem dostępu.
Kiedy skaner ScanSnap jest połączony z bezprzewodowym punktem dostępu, przejdź do kolejnego kroku.
- Na panelu dotykowym skanera ScanSnap naciśnij
 na ekranie głównym.
na ekranie głównym.
- Naciśnij
 , aby wyświetlić ekran [Ustawienia Wi-Fi].
, aby wyświetlić ekran [Ustawienia Wi-Fi].
- Sprawdź, czy [Tryb połączenia Wi-Fi] jest ustawiony na [Połączenie przez punkt dostępu].
- Naciśnij [Połączenie przez punkt dostępu].
- Naciśnij [Ustawienia połączenia przez punkt dostępu] i podłącz skaner ScanSnap z bezprzewodowym punktem dostępu, postępując zgodnie z instrukcjami wyświetlanymi na ekranie.
- Po ustanowieniu połączenia z punktem dostępu bezprzewodowego, naciśnij
 , aby wyświetlić ekran główny.
, aby wyświetlić ekran główny.
- Wyświetl Okno główne oprogramowania ScanSnap Home.
-
Wybierz [Ustawienia] w menu → [Preferencje], aby wyświetlić okno preferencji.
-
Podłącz skaner ScanSnap z bezprzewodowym punktem dostępu.
Kiedy skaner ScanSnap zostanie połączony z bezprzewodowym punktem dostępu, przejdź do kolejnego kroku.
- Wybierz zakładkę [Skaner].
- Kliknij przycisk [Konfiguracja połączenia bezprzewodowego] w [Informacje o skanerze], aby uruchomić narzędzie ScanSnap Wireless Setup Tool.
Zapoznaj się z Pomocą narzędzia ScanSnap Wireless Setup Tool i połącz skaner ScanSnap z bezprzewodowym punktem dostępu.
- Logowanie się w usłudze ScanSnap Cloud za pomocą konta ScanSnap
Jeśli zalogowałeś/zalogowałaś się do usługi ScanSnap Cloud za pomocą konta ScanSnap, przejdź do następnego kroku.
- Wybierz kartę [Konto].
- Zaloguj się, wprowadzając adres e-mail konta ScanSnap i hasło w pola w [Konto ScanSnap].
Możesz zarejestrować konto ScanSnap na stronie rejestracji konta ScanSnap, wyświetlanej po kliknięciu [Jeśli konto nie jest zarejestrowane, Kliknij tutaj].
- W [ScanSnap Cloud] upewnij się, że zaznaczono pole wyboru [Użyj serwera ScanSnap Cloud].
- Kliknij przycisk [OK], aby zamknąć okno preferencji.
- Skonfiguruj profil, który ma być powiązany z usługą w chmurze.
W celu skanowania dokumentów za pomocą skanera ScanSnap, musisz zapisać ustawienia (takie jak ustawienie typu dokumentu, ustawienia skanowania i ustawienia dla ustanowienia łącza z usługą w chmurze po skanowaniu) jako profil. Wybierając zapisany profil do skanowania dokumentów, skanowane obrazy będą wysyłane zgodnie z ustawieniami w profilu.
Po ustanowieniu łącza z usługą w chmurze, metody tworzenia profilu będą się różnić, w zależności od Twoich potrzeb.
Chcąc zeskanować dokument w jednym posunięciu, bez zastanawiania się za każdym razem, jaki typ dokumentu wybrać
Utwórz profil, który będzie używany do automatycznego wykrywania typu obrazu ("Dokumenty", "Wizytówki", "Rachunki" lub "Zdjęcia") utworzonego ze skanowanego dokumentu i sortowania oraz zapisywania zeskanowanych obrazów do usługi w chmurze, którą określiłeś dla poszczególnych typów dokumentów.
Zmodyfikuj ustawienia w profilu [Scan to Cloud], który jest dostępny jako domyślny profil, w celu utworzenia profilu. Dla każdego typu dokumentu można określić ustawienia skanowania.
Przy pomocy profilu [Scan to Cloud] można utworzyć tylko jedno konto dla skanera ScanSnap.
Kliknij przycisk [Scan] w górnej części Okno główne oprogramowania ScanSnap Home, aby wyświetlić Okno skanowania.
Kliknij  , aby wyświetlić Okno [Edytuj profile] (używając ScanSnap Cloud).
, aby wyświetlić Okno [Edytuj profile] (używając ScanSnap Cloud).
Wybierz [Scan to Cloud] z listy profili.
Podaj usługę w chmurze, w której ma zostać zapisany zeskanowany obraz.
Na liście, która wyświetli się po kliknięciu przycisku [Wybierz] dla [Usługa w chmurze] w [Ustawienia skanowania], wybierz usługę w chmurze, aby ją podać jako miejsce docelowe zapisu.
Zwróć uwagę, iż jeśli określisz usługę w chmurze dla [Usługa w chmurze], nazwa profilu zostanie wygenerowana automatycznie.
W razie potrzeby, zmień pozostałe ustawienia.
Kliknij przycisk [Zapisz].
Kiedy chcesz używać utworzonego profilu, w zależności od typu dokumentu
Utwórz profil, który będzie używany do zapisania obrazu (utworzonego z zeskanowanego dokumentu) w usłudze w chmurze, ustawiony dla jednego z czterech typów dokumentów ("Dokumenty", "Wizytówki", "Rachunki" lub "Zdjęcia").
Użyj profilu szablonu do utworzenia nowego profilu.
Kliknij przycisk [Scan] w górnej części Okno główne oprogramowania ScanSnap Home, aby wyświetlić Okno skanowania.
Kliknij  , aby wyświetlić Okno [Dodaj nowy profil] (używając ScanSnap Cloud).
, aby wyświetlić Okno [Dodaj nowy profil] (używając ScanSnap Cloud).
Wybierz profil szablonu inny niż [Scan to Cloud] w [Usługi w chmurze (za pomocą serwera ScanSnap Cloud)] zlokalizowany na liście szablonów.
Wybierz typ dokumentu w [Wykrywanie typu dokumentu].
Podaj usługę w chmurze, w której ma zostać zapisany zeskanowany obraz.
Na liście, która wyświetli się po kliknięciu przycisku [Wybierz] dla [Usługa w chmurze] w [Zarządzanie opcjami] wybierz usługę w chmurze, aby ją podać jako miejsce docelowe zapisu.
Zwróć uwagę, iż jeśli określisz typ dokumentu dla [Wykrywanie typu dokumentu] i usługę w chmurze dla [Usługa w chmurze], nazwa profilu zostanie wygenerowana automatycznie.
W razie potrzeby, zmień pozostałe ustawienia.
Kliknij przycisk [Dodaj].
- Skonfiguruj profil, który ma być powiązany z usługą w chmurze.
W celu skanowania dokumentów za pomocą skanera ScanSnap, musisz zapisać ustawienia (takie jak ustawienie typu dokumentu, ustawienia skanowania i ustawienia dla ustanowienia łącza z usługą w chmurze po skanowaniu) jako profil. Wybierając zapisany profil do skanowania dokumentów, skanowane obrazy będą wysyłane zgodnie z ustawieniami w profilu.
Aby ustanowić łącze z serwerem w chmurze przy pomocy ScanSnap Cloud, w celu utworzenia profilu zmodyfikuj ustawienia w profilu [Scan to Cloud], który jest dostępny jako domyślny profil. Aby w sposób automatyczny wykrywać typ dokumentu, możesz skonfigurować ustawienia skanowania dla każdego typu dokumentu.
Przy pomocy profilu [Scan to Cloud] można utworzyć tylko jedno konto dla skanera ScanSnap.
- Kliknij przycisk [Scan] w górnej części Okno główne oprogramowania ScanSnap Home, aby wyświetlić Okno skanowania.
- Kliknij
 , aby wyświetlić Okno [Edytuj profile] (używając ScanSnap Cloud).
, aby wyświetlić Okno [Edytuj profile] (używając ScanSnap Cloud).
- Wybierz [Scan to Cloud] z listy profili.
- Podaj usługę w chmurze, w której ma zostać zapisany zeskanowany obraz.
Na liście, która wyświetli się po kliknięciu przycisku [Wybierz] dla [Usługa w chmurze] w [Ustawienia skanowania], wybierz usługę w chmurze, aby ją podać jako miejsce docelowe zapisu.
Zwróć uwagę, iż jeśli określisz usługę w chmurze dla [Usługa w chmurze], nazwa profilu zostanie wygenerowana automatycznie.
- W razie potrzeby, zmień pozostałe ustawienia.
- Kliknij przycisk [Zapisz].
- Skanuj dokument.
-
Na ekranie głównym panelu dotykowego wybierz skonfigurowany przez siebie profil z listy profili. Kliknij
 w oknie skanowania i sprawdź, czy przycisk [Scan] skanera ScanSnap świeci się na fioletowo. Kliknij
w oknie skanowania i sprawdź, czy przycisk [Scan] skanera ScanSnap świeci się na fioletowo. Kliknij  w oknie skanowania i sprawdź, czy przycisk [Scan] skanera ScanSnap świeci się na fioletowo. Kliknij
w oknie skanowania i sprawdź, czy przycisk [Scan] skanera ScanSnap świeci się na fioletowo. Kliknij  w oknie skanowania i sprawdź, czy przycisk [Scan/Stop] skanera ScanSnap świeci się na fioletowo.
w oknie skanowania i sprawdź, czy przycisk [Scan/Stop] skanera ScanSnap świeci się na fioletowo.
-
Załaduj dokument do podajnika papieru ADF (pokrywa) skanera ScanSnap. Załaduj dokumenty do podajnika papieru ADF (pokrywa) lub włóż dokument do podajnika ręcznego. Włóż dokument prosto do sekcji podawania skanera ScanSnap, stroną skanowania skierowaną do góry.
Załaduj dokument tekstem do dołu i górą do podajnika, a tyłem skierowanym w swoją stronę (w przypadku kilku dokumentów ostatnia strona powinna się znajdować na górze). Dostosuj liczbę dokumentów tak, aby po załadowaniu nie wystawały  poza prowadnice boczne.
poza prowadnice boczne.
Upewnij się, że dokument został wprowadzony do skanera ScanSnap i że jest prawidłowo przytrzymywany.
Podczas skanowania wszystkich dokumentów na raz (Skanowanie z zaginaniem arkuszy)
Załaduj dokumenty do podajnika papieru ADF (pokrywa) i dopasuj prowadnice boczne do obydwóch krawędzi dokumentów.
Załaduj dokument tekstem do góry i górą strony do podajnika, a przodem skierowanym w Twoją stronę (w przypadku kilku dokumentów pierwsza strona powinna się znajdować na górze).
W celu dopasowania prowadnic bocznych, przytrzymaj je na środku. W przeciwnym razie dokument może zostać wprowadzony ukosem.
UWAGA
-
Upewnij się, że podpórka dokumentów jest otwarta.
W przeciwnym razie papier może ulec zakleszczeniu.
Jeśli podpórka dokumentów jest zamknięta, pociągnij ją palcami w górę.
-
Jeśli podpórka dokumentów odpada, skontaktuj się z dystrybutorem/sprzedawcą, u którego produkt został zakupiony.
Podczas skanowania dokumentów jednego po drugim (Skanowanie zwrotne)
Włóż dokument do podajnika ręcznego.
Skieruj przednią stronę dokumentu do góry i umieść górną stronę dokumentu na samym środku podajnika ręcznego.
Upewnij się, że dokument został wprowadzony do skanera ScanSnap i że jest prawidłowo przytrzymywany.
-
Dopasuj prowadnice boczne do obydwóch krawędzi dokumentu.
W celu dopasowania prowadnic bocznych, przytrzymaj je na środku. W przeciwnym razie dokument może zostać wprowadzony ukosem.
-
Aby zeskanować dokument, naciśnij przycisk [Scan] na ekranie głównym, na panelu dotykowym. Aby zeskanować dokument, naciśnij przycisk [Scan]. Aby zeskanować dokument, naciśnij przycisk [Scan]. Naciśnij przycisk [Scan/Stop], aby rozpocząć skanowanie dokumentu.
Aby kontynuować skanowanie przy pomocy funkcji skanowania zwrotnego, włóż następny dokument do zeskanowania do podajnika ręcznego. Skanowanie rozpocznie się automatycznie po włożeniu dokumentu.
Aby kontynuować skanowanie, włóż kolejny dokument do skanowania. Skanowanie rozpocznie się automatycznie po włożeniu dokumentu.
-
Aby zakończyć skanowanie w przypadku rozpoczęcia skanowania zwrotnego, naciśnij przycisk [Scan].
-
Naciśnij przycisk [Scan/Stop], aby zakończyć skanowanie dokumentów.
Obraz zeskanowanego dokumentu jest zapisywany w usłudze w chmurze poprzez serwer ScanSnap Cloud.
Możesz sprawdzić obraz zapisany w serwerze ScanSnap Cloud, klikając  na pasku narzędzi w oknie głównym aplikacji ScanSnap Home. Obraz zapisany w serwerze ScanSnap Cloud jest przechowywany przez okres dwóch tygodni.
na pasku narzędzi w oknie głównym aplikacji ScanSnap Home. Obraz zapisany w serwerze ScanSnap Cloud jest przechowywany przez okres dwóch tygodni.
Jeśli ustawienia w profilu zostały już skonfigurowane, możesz zapisać obraz zeskanowanego dokumentu w usłudze w chmurze, wybierając profil na panelu dotykowym, bez potrzeby uruchamiania komputera.
Jeśli ustawienia w profilu zostały już skonfigurowane, możesz zapisać obraz zeskanowanego dokumentu w usłudze w chmurze, naciskając przycisk [Scan] na skanerze ScanSnap, bez potrzeby uruchamiania komputera.
Jeśli ustawienia w profilu zostały już skonfigurowane, możesz zapisać obraz zeskanowanego dokumentu w usłudze w chmurze, naciskając przycisk [Scan] na skanerze ScanSnap, bez potrzeby uruchamiania komputera.
Jeśli ustawienia w profilu zostały już skonfigurowane, możesz zapisać obraz zeskanowanego dokumentu w usłudze w chmurze, naciskając przycisk [Scan/Stop] na skanerze ScanSnap, bez potrzeby uruchamiania komputera.
Ponadto, w menu, które wyświetli się po kliknięciu  w obszarze powiadomień na pasku zadań, możesz zmienić miejsce docelowe, do którego podłączony jest skaner ScanSnap, z serwera ScanSnap Cloud na komputer.
w obszarze powiadomień na pasku zadań, możesz zmienić miejsce docelowe, do którego podłączony jest skaner ScanSnap, z serwera ScanSnap Cloud na komputer.
Szczegóły można znaleźć w Ikona (Wskaźnik dla Statusu połączenia skanera ScanSnap) i menu.
![]() na pasku narzędzi w oknie głównym aplikacji ScanSnap Home. Obraz zapisany w serwerze ScanSnap Cloud jest przechowywany przez okres dwóch tygodni.
na pasku narzędzi w oknie głównym aplikacji ScanSnap Home. Obraz zapisany w serwerze ScanSnap Cloud jest przechowywany przez okres dwóch tygodni.![]() w obszarze powiadomień na pasku zadań, możesz zmienić miejsce docelowe, do którego podłączony jest skaner ScanSnap, z serwera ScanSnap Cloud na komputer.
w obszarze powiadomień na pasku zadań, możesz zmienić miejsce docelowe, do którego podłączony jest skaner ScanSnap, z serwera ScanSnap Cloud na komputer.![]() na pasku narzędzi w oknie głównym aplikacji ScanSnap Home. Obraz zapisany w serwerze ScanSnap Cloud jest przechowywany przez okres dwóch tygodni.
na pasku narzędzi w oknie głównym aplikacji ScanSnap Home. Obraz zapisany w serwerze ScanSnap Cloud jest przechowywany przez okres dwóch tygodni.![]() pokazanego na pasku zadań na paska menu możesz zmienić miejsce docelowe, do którego podłączony jest skaner ScanSnap, z serwera ScanSnap Cloud na komputer.
pokazanego na pasku zadań na paska menu możesz zmienić miejsce docelowe, do którego podłączony jest skaner ScanSnap, z serwera ScanSnap Cloud na komputer.