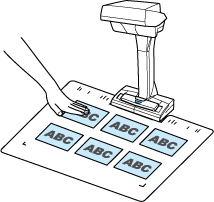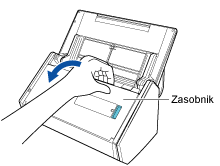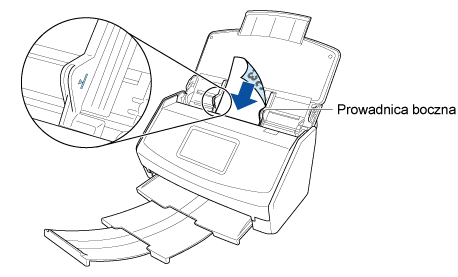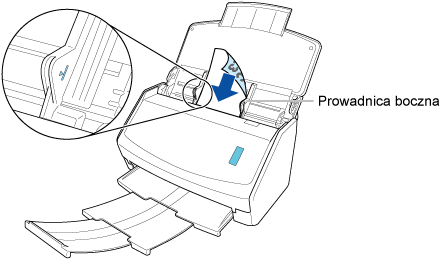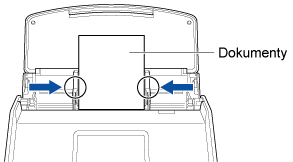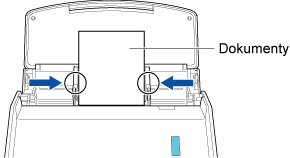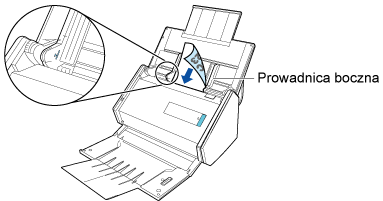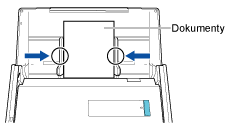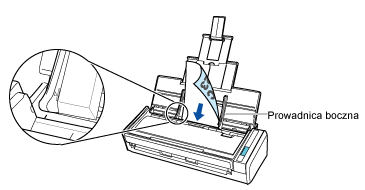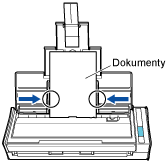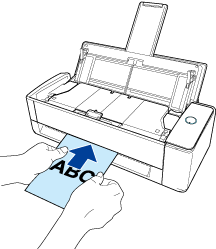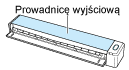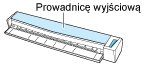Niniejsza strona internetowa jest przeznaczona do użytku z aplikacją ScanSnap Home 2.xx.
Jeśli używasz aplikacji ScanSnap Home w wersji 3.0 lub nowszej, patrz tutaj.
 Organizowanie pocztówek i kartek okolicznościowych
Organizowanie pocztówek i kartek okolicznościowych
Skanuj pocztówki lub kartki okolicznościowe i zapisuj je w formie plików PDF. Zarządzanie kartkami według roku ich otrzymania lub tagowanie kartek nazwą znacznika, taką jak "Kartka Noworoczna" lub "Kartka Świąteczna" ułatwia znalezienie poszukiwanej kartki.
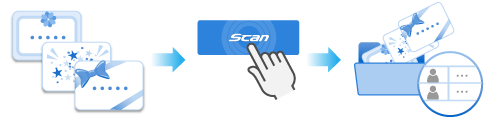
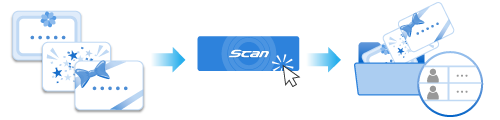
W tej części opisano sposób skanowania kartek okolicznościowych otrzymanych do tej pory i kategoryzowania ich według roku ich otrzymania.
Podczas skanowania za pomocą skanera ScanSnap dokumentów o małym rozmiarze, takich jak pocztówki, możesz włożyć dwa dokumenty jednocześnie lub włożyć do skanera drugi dokument podczas skanowania pierwszego. Te metody skanowania określa się mianem skanowania podwójnego. Aby poznać szczegóły dotyczące skanowania podwójnego, zapoznaj się z Skanowanie dokumentów, umieszczając dwa dokumenty jednocześnie lub umieszczając następny dokument podczas skanowania bieżącego.
Rekord danych zawartości utworzony z zeskanowanej pocztówki jest oznakowany nazwą, taką jak "Kartki okolicznościowe 20XX".
Po wybraniu "Kartki okolicznościowe 20XX" dla [Znacznik] w widoku listy folderów w oknie głównym aplikacji ScanSnap Home, zostanie wyświetlony oznakowany rekord danych zawartości, utworzony z zeskanowanej pocztówki w widoku listy rekordów danych zawartości.