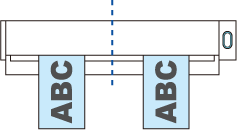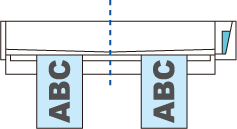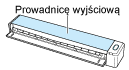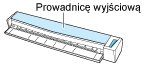Niniejsza strona internetowa jest przeznaczona do użytku z aplikacją ScanSnap Home 2.xx.
Jeśli używasz aplikacji ScanSnap Home w wersji 3.0 lub nowszej, patrz tutaj.
Skanowanie dokumentów, umieszczając dwa dokumenty jednocześnie lub umieszczając następny dokument podczas skanowania bieżącego
Podczas skanowania dokumentów o małym rozmiarze, takich jak wizytówki, rachunki lub pocztówki za pomocą skanera ScanSnap, możesz włożyć dwa dokumenty jednocześnie lub włożyć do skanera drugi dokument podczas skanowania pierwszego. Te metody skanowania określa się mianem skanowania podwójnego.
Dokumenty można wkładać na dwa różne sposoby:
-
Wkładanie dwóch dokumentów jednocześnie do skanera ScanSnap
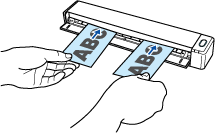
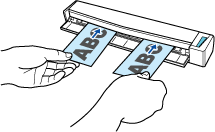
-
Wkładanie następnego dokumentu podczas skanowania bieżącego
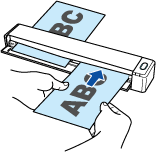

Kiedy w ustawieniach skanowania dla rozmiaru papieru wybierzesz opcję inną niż [Automatyczne wykrywanie], funkcja podwójnego skanowania zostanie wyłączona.
-
Użyj opcji skanowania podwójnego, aby zeskanować dokument w następujących zakresach. Jeśli jeden z następujących zakresów zostanie przekroczony, wystąpi błąd długości i na zeskanowanym obrazie może zabraknąć części dokumentu.
-
Długość dokumentu, jaka może zostać zeskanowana
863 mm (34 in.) (355,6 mm (14 in.) jeśli w ustawieniach jakości obrazu wybrano opcję [Doskonała])
-
Liczba możliwych do zeskanowania dokumentów
20 arkuszy
-
Jeśli podczas bieżącego skanowania kontynuujesz skanowanie, umieszczając następny dokument, przycisk [Scan/Stop] zacznie migać szybciej jeśli długość skanowania przekroczy 650 mm (26 in.). W takim wypadku odczekaj do zakończenia skanowania, nie umieszczając w podajniku kolejnych dokumentów. Po zakończeniu skanowania włóż następny dokument. Kolejne skanowanie rozpocznie się automatycznie.
Obraz utworzony z zeskanowanego dokumentu zostaje zapisany w folderze, określonym dla [Zapisz do] w profilu.
-
Po zakończeniu procesu skanowania dokumentów otrzymasz powiadomienie na komputer, dotyczące typu dokumentu dla rekordów danych zawartości i miejsca docelowego zapisu zeskanowanych obrazów.
Szczegóły można znaleźć w Określanie działań aplikacji ScanSnap Home.
Po ustanowieniu połączenia z usługą w chmurze przy pomocy ScanSnap Cloud zapoznaj się z Określanie działań podczas używania ScanSnap Cloud.
Szczegóły można znaleźć w Określanie działań aplikacji ScanSnap Home.