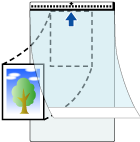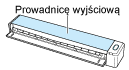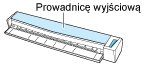Niniejsza strona internetowa jest przeznaczona do użytku z aplikacją ScanSnap Home 2.xx.
Jeśli używasz aplikacji ScanSnap Home w wersji 3.0 lub nowszej, patrz tutaj.
Skanowanie dokumentów takich jak zdjęcia i wycinki (za pomocą arkusza nośnego)
Użycie opcjonalnego arkusza nośnego umożliwia skanowanie dokumentów, które mogą łatwo ulec uszkodzeniu, takich jak zdjęcia lub dokumenty o niestandardowych rozmiarach, trudne do załadowania bezpośredniego, jak np. wycinki.
Obraz utworzony z zeskanowanego dokumentu zostaje zapisany w folderze, określonym dla [Zapisz do] w profilu.
W poniższych przypadkach umieść pusty (biały) arkusz papieru pod spodem dokumentu, podczas jego skanowania:
Skanowany obraz nie jest zapisywany z tą samą długością i szerokością co wymiary dokumentu
Wokół krawędzi skanowanego obrazu widnieje cień
Jeśli umieścisz dokument w arkuszu nośnym, wokół krawędzi odmiennie ukształtowanego przyciętego dokumentu pojawią się czarne linie

Kiedy rozmiar zeskanowanego obrazu do zapisania okaże się mniejszy niż rozmiar oryginalnego dokumentu lub część okaże się, że brakuje części obrazu, wybierz [Rozmiar arkusza nośnego] w [Rozmiar papieru], po czym zeskanuj dokument.
Po wybraniu opcji [Automatycznie wykrywa typ dokumentu jako "Dokumenty", "Wizytówki", "Rachunki" lub "Zdjęcia" i skanuje dokument z odpowiednimi ustawieniami skanowania] dla [Wykrywanie typu dokumentu] w ustawieniach dla profilu, funkcja wykrywania dokumentu może zawieść, jeśli rozmiar obrazu do zapisania będzie mniejszy niż rozmiar dokumentu.
Jeśli typ zeskanowanego dokumentu różni się od typu dla rekordu danych zawartości wyświetlonego w oknie głównym ScanSnap Home, zmień typ dokumentu rekordu danych zawartości.
-
Po zakończeniu procesu skanowania dokumentów otrzymasz powiadomienie na komputer, dotyczące typu dokumentu dla rekordów danych zawartości i miejsca docelowego zapisu zeskanowanych obrazów.
Szczegóły można znaleźć w Określanie działań aplikacji ScanSnap Home.
Po ustanowieniu połączenia z usługą w chmurze przy pomocy ScanSnap Cloud zapoznaj się z Określanie działań podczas używania ScanSnap Cloud.
Szczegóły można znaleźć w Określanie działań aplikacji ScanSnap Home.