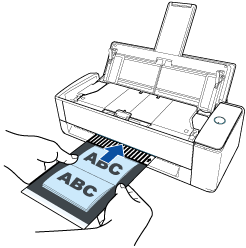Niniejsza strona internetowa jest przeznaczona do użytku z aplikacją ScanSnap Home 2.xx.
Jeśli używasz aplikacji ScanSnap Home w wersji 3.0 lub nowszej, patrz tutaj.
Skanowanie broszur bez ich uszkadzania
Opcjonalny arkusz nośny do broszur umożliwia skanowanie broszury bez jej uszkodzenia.
Opcjonalny arkusz nośny do broszur jest dostępny wyłącznie dla opcji Skanowanie zwrotne, w której dokument jest umieszczany w podajniku ręcznym i skanowany.
Aby poznać szczegóły dotyczące dokumentów, które można skanować za pomocą arkusza nośnego do broszur, zapoznaj się z Dokumenty, które można skanować przy pomocy skanera ScanSnap.
Obraz utworzony z zeskanowanego dokumentu zostaje zapisany w folderze, określonym dla [Zapisz do] w profilu.
-
Kiedy rozmiar zeskanowanego obrazu do zapisania okaże się mniejszy niż rozmiar oryginalnego dokumentu lub część okaże się, że brakuje części obrazu, wybierz [Rozmiar arkusza nośnego] w [Rozmiar papieru], po czym zeskanuj dokument.
-
Po zakończeniu procesu skanowania dokumentów otrzymasz powiadomienie na komputer, dotyczące typu dokumentu dla rekordów danych zawartości i miejsca docelowego zapisu zeskanowanych obrazów.
Szczegóły można znaleźć w Określanie działań aplikacji ScanSnap Home.
Po ustanowieniu połączenia z usługą w chmurze przy pomocy ScanSnap Cloud zapoznaj się z Określanie działań podczas używania ScanSnap Cloud.
Szczegóły można znaleźć w Określanie działań aplikacji ScanSnap Home.