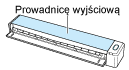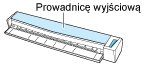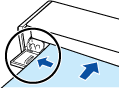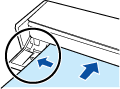Niniejsza strona internetowa jest przeznaczona do użytku z aplikacją ScanSnap Home 2.xx.
Jeśli używasz aplikacji ScanSnap Home w wersji 3.0 lub nowszej, patrz tutaj.
Skanowanie dwustronnych wizytówek
Zeskanuj przednią, a następnie tylną stronę dwustronnej wizytówki za pomocą skanera ScanSnap, aby importować pojedynczy rekord danych zawartości wizytówki.
Obraz utworzony z przedniej i tylnej strony zeskanowanego dokumentu zostanie zapisany jako pojedynczy rekord danych zawartości w folderze określonym dla [Zapisz do] w profilu.
Skanując dwustronne wizytówki, jeśli chcesz zeskanować jednostronną wizytówkę, kliknij przycisk [Pomiń tył] w oknie, w którym wyświetli się komunikat "Odwróć dokument i włóż go.".
-
Po zakończeniu procesu skanowania dokumentów otrzymasz powiadomienie na komputer, dotyczące typu dokumentu dla rekordów danych zawartości i miejsca docelowego zapisu zeskanowanych obrazów.
Szczegóły można znaleźć w Określanie działań aplikacji ScanSnap Home.
Po ustanowieniu połączenia z usługą w chmurze przy pomocy ScanSnap Cloud zapoznaj się z Określanie działań podczas używania ScanSnap Cloud.
Szczegóły można znaleźć w Określanie działań aplikacji ScanSnap Home.