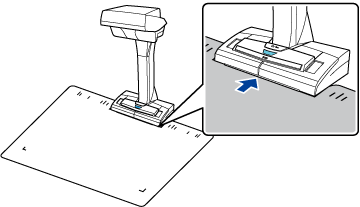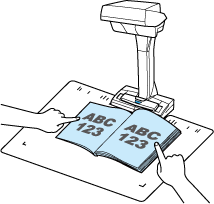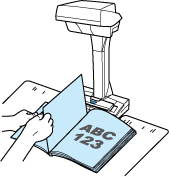Niniejsza strona internetowa jest przeznaczona do użytku z aplikacją ScanSnap Home 2.xx.
Jeśli używasz aplikacji ScanSnap Home w wersji 3.0 lub nowszej, patrz tutaj.
Skanowanie książki przy pomocy funkcji wykrywania odwrócenia strony
Skanuj książkę używając funkcji wykrywania odwrócenia strony, która automatycznie uruchamia skanowanie po odwróceniu strony w książce.
Ta metoda skanowania jest bardzo przydatna podczas skanowania wielu stron książki w trybie ciągłym.
-
Kiedy środowisko instalacji skanera ScanSnap lub specyfikacja książki napotka któryś z następujących warunków, w celu zeskanowania książki należy użyć trybu czasowego.
Szczegóły można znaleźć w Skanowanie dokumentów przy pomocy trybu czasowego.
Środowisko instalacji skanera ScanSnap
Skaner ScanSnap jest zainstalowany w warunkach bezpośredniego wpływu światła słonecznego
Skaner ScanSnap jest zainstalowany w warunkach oświetlenia emitującego dużą ilość promieniowania podczerwonego, takiego jak światło żarowe
Skaner ScanSnap zainstalowano w nierównomiernym oświetleniu, którego przyczyną są czynniki otoczenia, takie jak użycie reflektora
Na podkładce umieszczony jest inny przedmiot niż książka do skanowania
W pobliżu skanera ScanSnap umieszczone jest urządzenie emitujące promieniowanie podczerwone, takie jak grzejnik
Ruch cienia na podkładce, np. z powodu pojawienia się sylwetki osoby
Specyfikacje książki
Książki takie jak komiksy i książki w miękkich okładkach, mniejsze niż formatu A4 (210 × 297 mm)/Letter (8,5 × 11 in. (216 × 279,4 mm)) w stanie otwartym w arkuszu dwustronicowym
Skanując książkę, możesz również włączyć wykrywanie odwrócenia strony, przytrzymując przycisk [Scan] skanera ScanSnap przez co najmniej 2 sekundy. W takim wypadku, po zakończeniu skanowania dokumentów funkcja wykrywania odwrócenia strony zostanie ponownie wyłączona.
Obraz utworzony z zeskanowanej książki zostaje zapisany w folderze określonym dla [Zapisz do] w profilu.
-
Po zakończeniu procesu skanowania książki otrzymasz powiadomienie na komputer, dotyczące typu dokumentu dla rekordów danych zawartości i miejsca docelowego zapisu zeskanowanych obrazów.
Szczegóły można znaleźć w Określanie działań aplikacji ScanSnap Home.