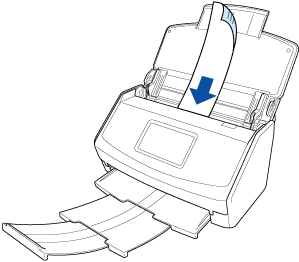Niniejsza strona internetowa jest przeznaczona do użytku z aplikacją ScanSnap Home 2.xx.
Jeśli używasz aplikacji ScanSnap Home w wersji 3.0 lub nowszej, patrz tutaj.
Skanowanie dokumentów jeden po drugim złożonych na pół lub pozwijanych, takich jak rachunki
Podczas skanowania dokumentów o małych rozmiarach, które się składają lub zwijają, jak na przykład rachunki, zaleca się skanowanie ich jednego po drugim.
Ustawienie [Skanowanie ręczne] dla [Ustawienie trybu podawania] na panelu dotykowym skanera ScanSnap zapobiega zakleszczeniu papieru, dzięki czemu dokumenty można skanować bez uszkodzeń.
Ponadto, skanując wiele dokumentów w trybie ciągłym, zwyczajne ładowanie dokumentów do skanera ScanSnap powoduje automatyczne uruchomienie skanowania.
Obraz utworzony z zeskanowanego dokumentu zostaje zapisany w folderze, określonym dla [Zapisz do] w profilu.
-
Po zakończeniu procesu skanowania dokumentów otrzymasz powiadomienie na komputer, dotyczące typu dokumentu dla rekordów danych zawartości i miejsca docelowego zapisu zeskanowanych obrazów.
Szczegóły można znaleźć w Określanie działań aplikacji ScanSnap Home.
Po ustanowieniu połączenia z usługą w chmurze przy pomocy ScanSnap Cloud zapoznaj się z Określanie działań podczas używania ScanSnap Cloud.
Szczegóły można znaleźć w Określanie działań aplikacji ScanSnap Home.