Niniejsza strona internetowa jest przeznaczona do użytku z aplikacją ScanSnap Home 2.xx.
Jeśli używasz aplikacji ScanSnap Home w wersji 3.0 lub nowszej, patrz tutaj.
Konfigurowanie skanera ScanSnap zakupionego w ramach wymiany lub jako skanera dodatkowego
Skonfiguruj skaner ScanSnap zakupiony w ramach wymiany lub jako skaner dodatkowy, aby przygotować go do skanowania za pomocą aplikacji ScanSnap Home.
Przed wykonaniem konfiguracji skanera ScanSnap należy wykonać następujące czynności przygotowawcze.
-
Sprawdź, czy wszystkie elementy są zawarte w opakowaniu
Szczegóły można znaleźć w Lista elementów w opakowaniu.
Szczegóły można znaleźć w "Wykazie opakowania" w podręczniku Pierwsze kroki, dostarczonym wraz ze skanerem.
WSKAZÓWKAJeśli w pakiecie zawarto Pierwsze kroki, zapoznaj się z "Listą pakietu" w Pierwszych krokach.
-
Usuń ochronną wewnętrzną osłonę i taśmę (
 ) oraz karton (
) oraz karton ( ) ze skanera ScanSnap
) ze skanera ScanSnap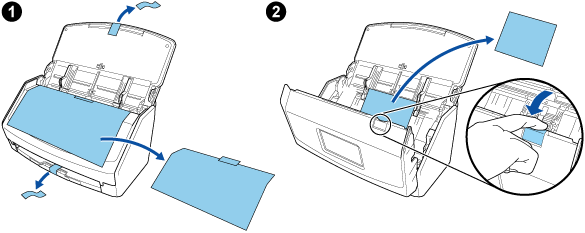
-
Usuń ochronną wewnętrzną osłonę i taśmę (
 ) oraz karton (
) oraz karton ( ) ze skanera ScanSnap
) ze skanera ScanSnap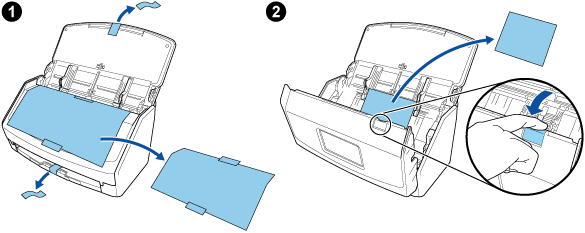
-
Usuń ochronną wewnętrzną osłonę i taśmę (
 ) oraz karton (
) oraz karton ( ) ze skanera ScanSnap
) ze skanera ScanSnap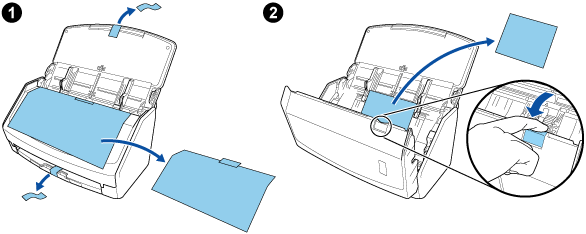
-
Usuń materiały użyte do zabezpieczenia skanera ScanSnap.
Szczegóły można znaleźć w podręczniku Pierwsze kroki, dostarczonym wraz ze skanerem.
-
Usuń ochronną wewnętrzną osłonę i taśmę (
 ) oraz karton (
) oraz karton ( ) ze skanera ScanSnap
) ze skanera ScanSnap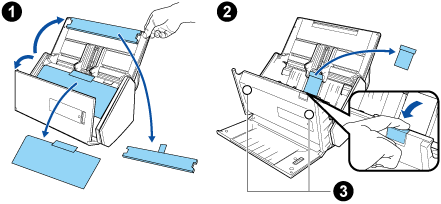
Dane na karcie mogą zostać utracone jeśli czarna magnetyczna część karty magnetycznej lub karty mikroprocesorowej wejdzie w kontakt z częścią magnetyczną (
 ).
).
-
Usuń taśmę uszczelniającą (
 ) i taśmę (
) i taśmę ( ) ze skanera ScanSnap
) ze skanera ScanSnap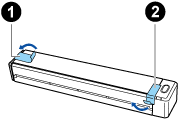
-
Usuń taśmę (
 ) i taśmę uszczelniającą (
) i taśmę uszczelniającą ( ) ze skanera ScanSnap
) ze skanera ScanSnap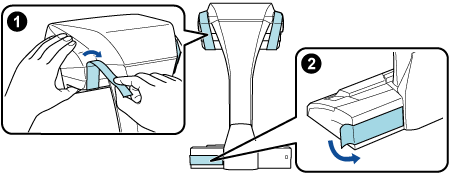
-
Usuń taśmę uszczelniającą (
 ) ze skanera ScanSnap
) ze skanera ScanSnap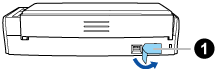
-
Usuń taśmę uszczelniającą (
 ) i taśmę (
) i taśmę ( ) ze skanera ScanSnap
) ze skanera ScanSnap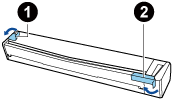
-
Połącz skaner ScanSnap z komputerem za pomocą kabla USB i naładuj akumulator do czasu aż wskaźnik akumulatora wyłączy się
 UWAGA
UWAGANie otwieraj prowadnicy podajnika, dopóki w oknie nie wyświetlą się instrukcje dotyczące instalacji oprogramowania.
Zaleca się korzystanie z dostarczonego kabla USB, ale skaner ScanSnap można również ładować za pomocą własnego zasilacza USB.
-
Zamontuj wsporniki w skanerze ScanSnap
UWAGA-
Przed zamontowaniem wsporników należy wykonać następujące czynności przygotowawcze.
Wytrzyj kurz i brud, jak np. ślady po oleju z miejsc, w których zostaną przytwierdzone wsporniki
Oderwij taśmę zabezpieczającą od spodu wsporników
Pozostawiając około 3 do 5 mm wolnej przestrzeni pomiędzy wspornikami oraz z tyłu i z boków skanera ScanSnap, wepchnij przedłużenia w dół, aż zablokują się w ustalonym położeniu. Jeśli wsporniki opierają się o boczną część podstawy skanera ScanSnap lub występy wspornika są umieszczone na podstawie skanera ScanSnap, spodnia część wsporników może nie utrzymywać się nieruchomo w miejscu.
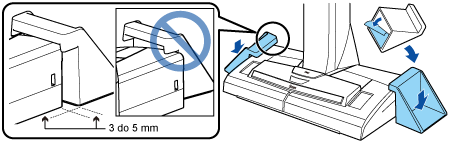
-
Procedura konfiguracji skanera ScanSnap jest następująca:
-
Jeśli na komputerze zainstalowany jest programMigrowanie aplikacji ScanSnap Manager do ScanSnap Home ScanSnap Manager, zapoznaj się z informacjami, aby skonfigurować urządzenie ScanSnap.
Kliknij przycisk [Scan] w górnej części Okno główne oprogramowania ScanSnap Home, aby wyświetlić Okno skanowania.
Jeśli okno główne jeszcze się nie wyświetliło, zapoznaj się z Aby wyświetlić okno główne.
Jeśli jeszcze nie wyświetliło się okno główne, kliknij
![Ikona [ScanSnap Home]](../common/../images/SSHome_icon.png) na liście aplikacji, która pojawi się po kliknięciu launchpada w doku.
na liście aplikacji, która pojawi się po kliknięciu launchpada w doku.Wybierz [Dodaj skaner ScanSnap] z listy [Wybierz skaner].
Pojawi się okno wyboru modelu do podłączenia, wybierz model ScanSnap, który chcesz podłączyć, a następnie kliknij przycisk [Start setup].
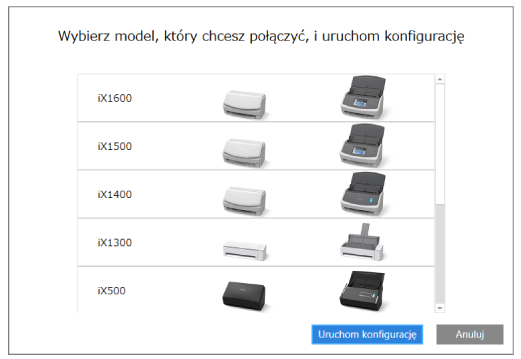
-
Kiedy wyświetla się okno [ScanSnap Home – Łączenie ze skanerem ScanSnap] (Połącz skaner ScanSnap z komputerem) postępuj zgodnie z instrukcjami w oknie, aby połączyć skaner ScanSnap z komputerem za pomocą kabla USB, po czym kliknij przycisk [Dalej].
Nie używaj żadnego innego kabla oprócz dostarczonego, w celu podłączenia skanera ScanSnap. Używanie innych kabli może spowodować usterkę skanera.
WSKAZÓWKAJeśli nie możesz podłączyć kabla USB do komputera, kliknij opcję [Konfiguracja bez pomocy kabla USB] wyświetloną na dole z lewej strony okna [ScanSnap Home – Łączenie ze skanerem ScanSnap] (Połącz skaner ScanSnap z komputerem) i postępuj zgodnie z instrukcjami w oknie, aby połączyć skaner ScanSnap z komputerem za pomocą sieci Wi-Fi.
Domyślna nazwa skanera ScanSnap to "NazwaModelu-<Nr seryjny>".
Aby połączyć skaner ScanSnap z komputerem przez sieć Wi-Fi, musisz połączyć skaner i komputer z tym samym punktem dostępu bezprzewodowego.
WSKAZÓWKAJeśli nie możesz podłączyć kabla USB do komputera, kliknij opcję [Konfiguracja bez pomocy kabla USB] wyświetloną na dole z lewej strony okna [ScanSnap Home – Łączenie ze skanerem ScanSnap] (Połącz skaner ScanSnap z komputerem) i postępuj zgodnie z instrukcjami w oknie, aby połączyć skaner ScanSnap z komputerem za pomocą sieci Wi-Fi.
Kiedy wyświetla się okno [ScanSnap Home – Łączenie ze skanerem ScanSnap] (Jak połączyć skaner ScanSnap) postępuj zgodnie z instrukcjami w oknie, aby połączyć skaner ScanSnap z komputerem za pomocą kabla USB, po czym kliknij przycisk [Dalej].
Nie używaj żadnego innego kabla oprócz dostarczonego, w celu podłączenia skanera ScanSnap. Używanie innych kabli może spowodować usterkę skanera.
-
Postępuj zgodnie z instrukcjami w oknie i otwórz podajnik papieru ADF (pokrywa) skanera ScanSnap, aby włączyć zasilanie, po czym kliknij przycisk [Dalej].
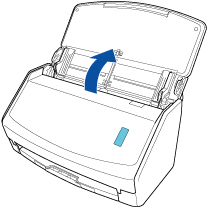
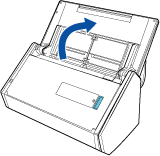
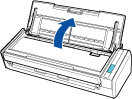
-
Postępuj zgodnie z instrukcjami w oknie i przytrzymaj z prawej strony podajnik papieru ADF (pokrywa) skanera ScanSnap i otwórz go, aby włączyć zasilanie, po czym kliknij przycisk [Dalej].
Otwórz całkowicie podajnik papieru ADF (pokrywa), aby przycisk [Scan] zaświecił się na niebiesko.
Kiedy podajnik papieru ADF (pokrywa) jest otwarty, przedłużenie wysunie się automatycznie.
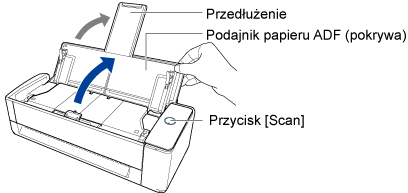
-
Postępuj zgodnie z instrukcjami w oknie i otwórz prowadnicę podajnika skanera ScanSnap, aby włączyć zasilanie, po czym kliknij przycisk [Dalej].


-
Postępuj zgodnie z instrukcjami w oknie i naciśnij przycisk [Scan] lub [Stop] na skanerze ScanSnap, aby włączyć zasilanie, po czym kliknij przycisk [Dalej].

Kiedy pojawi się okno [ScanSnap Home – Łączenie ze skanerem ScanSnap] (Wybierz tryb uruchamiania), wybierz tryb uruchamiania i kliknij przycisk [Dalej].
Kiedy pojawi się okno "Połączenie zostało zakończone", kliknij przycisk [Dalej].
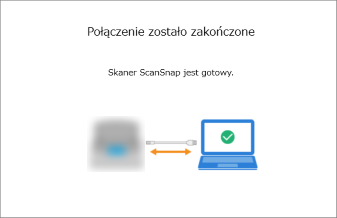
Kiedy pojawi się okno "Skaner ScanSnap został pomyślnie połączony." kliknij przycisk [Zakończ].
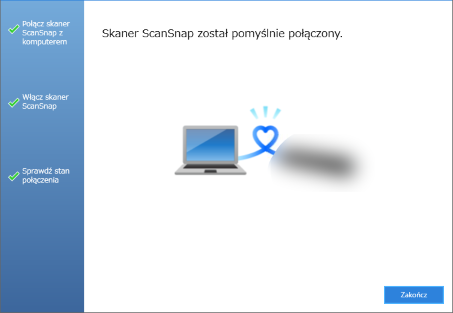
Wyświetli się okno sprawdzenia, czy należy ustawić konfigurację sieci Wi-Fi dla skanera ScanSnap.
- Połączenie Wi-Fi
-
UWAGA
-
Aby połączyć skaner ScanSnap z komputerem przez sieć Wi-Fi, komputer musi być już połączony z bezprzewodowym punktem dostępu, do którego chcesz podłączyć skaner ScanSnap.
Kliknij przycisk [Tak].
Kiedy pojawi się kreator konfiguracji sieci bezprzewodowej, postępuj według instrukcji w oknie, aby połączyć skaner ScanSnap z bezprzewodowym punktem dostępu.
-
- Połączenie kablem USB
Kliknij przycisk [Nie].
Ustawienia Wi-Fi dla skanera ScanSnap można skonfigurować później.
Szczegóły można znaleźć w Łączenie skanera ScanSnap z komputerem przy pomocy określonego bezprzewodowego punktu dostępu.
Szczegóły można znaleźć w Konfigurowanie ustawień Wi-Fi.
Kiedy pojawi się okno [Konfiguracja sieci bezprzewodowej skanera ScanSnap] wybierz, czy skonfigurować ustawienia Wi-Fi dla skanera ScanSnap.
- Połączenie Wi-Fi
-
UWAGA
-
Aby połączyć skaner ScanSnap z komputerem przez sieć Wi-Fi, komputer musi być już połączony z bezprzewodowym punktem dostępu, do którego chcesz podłączyć skaner ScanSnap.
Kliknij przycisk [Konfiguruj teraz].
Kiedy pojawi się kreator konfiguracji sieci bezprzewodowej, postępuj według instrukcji w oknie, aby połączyć skaner ScanSnap z bezprzewodowym punktem dostępu.
-
- Połączenie kablem USB
Kliknij przycisk [Później].
Ustawienia Wi-Fi dla skanera ScanSnap można skonfigurować później.
Szczegóły można znaleźć w Konfigurowanie ustawień Wi-Fi.
Kiedy pojawi się okno [ScanSnap Home – Łączenie ze skanerem ScanSnap] (Spróbuj tego!), sprawdź zawartość i kliknij przycisk [Zamknij].
Skaner ScanSnap został zarejestrowany w oprogramowaniu ScanSnap Home i możesz teraz wykonywać skanowanie.