Niniejsza strona internetowa jest przeznaczona do użytku z aplikacją ScanSnap Home 2.xx.
Jeśli używasz aplikacji ScanSnap Home w wersji 3.0 lub nowszej, patrz tutaj.
Migrowanie aplikacji ScanSnap Manager do ScanSnap Home
ScanSnap Home to aplikacja oprogramowania używana nie tylko do skanowania dokumentów, wyświetlania, edycji, zarządzania i wyszukiwania rekordów danych zawartości, czy wiązania skanera ScanSnap z aplikacją, ale również do pomocy w tworzeniu i zarządzaniu informacjami dotyczące zawartości, z jej funkcjami uczenia się.
Wcześniej odinstaluj ScanSnap Manager zainstalowany na komputerze.
Ponadto, zwróć uwagę, iż jeśli zainstalujesz aplikację ScanSnap Home na komputerze, wszystkie poniższe aplikacje oprogramowania zostaną odinstalowane.
ScanSnap Organizer
CardMinder
ScanSnap Receipt
ScanSnap Connect Application
ScanSnap Cloud
-
Po zainstalowaniu aplikacji ScanSnap Home, pliki zarządzane w programach ScanSnap Organizer, CardMinder lub ScanSnap Receipt mogą być importowane jako pliki do zarządzania w ScanSnap Home.
Szczegóły można znaleźć w Migrowanie plików z istniejącej aplikacji oprogramowania do ScanSnap Home.
-
Ustawienia skanowania dla menedżera ScanSnap Manager można importować do aplikacji ScanSnap Home jako profil.
Szczegóły można znaleźć w Migrowanie ustawień skanowania dla aplikacji ScanSnap Manager jako profilu.
Procedura konfiguracji skanera ScanSnap jest następująca:
Nie podłączaj skanera ScanSnap do komputera przez zainstalowaniem oprogramowania.
 Pobieranie oprogramowania
Pobieranie oprogramowania-
Pobierz oprogramowanie na komputer z tutaj.
Kiedy Twój komputer jest połączony z Internetem
Kliknij [Pobierz instalator], aby pobrać oprogramowanie.
Kiedy Twój komputer nie jest połączony z Internetem
Na innym komputerze, połączonym z Internetem kliknij [Instalator offline], aby pobrać oprogramowanie z wyprzedzeniem.
Skopiuj pobrane oprogramowanie na swój komputer.
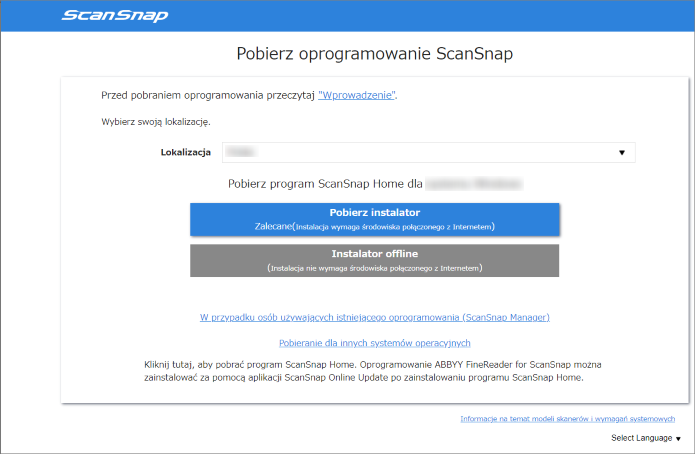
 Instalowanie oprogramowania / Podłączanie skanera ScanSnap
Instalowanie oprogramowania / Podłączanie skanera ScanSnap-
Uruchom instalatora, którego zapisałeś na swoim komputerze.
Kiedy pojawi się okno [ScanSnap Home Setup] (Witamy w programie ScanSnap Home Setup), kliknij przycisk [Dalej], aby rozpocząć instalację oprogramowania.
Aby zainstalować oprogramowanie, postępuj według instrukcji.
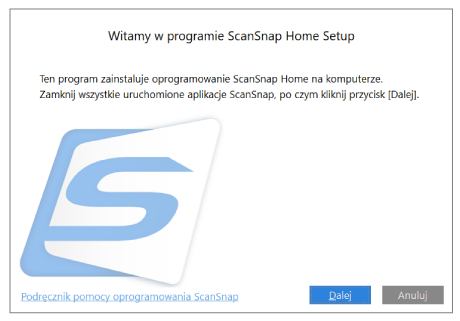
Po zakończeniu instalacji pojawi się okno wyboru modelu do podłączenia. Wybierz model skanera ScanSnap, który chcesz podłączyć, po czym kliknij przycisk [Uruchom konfigurację].
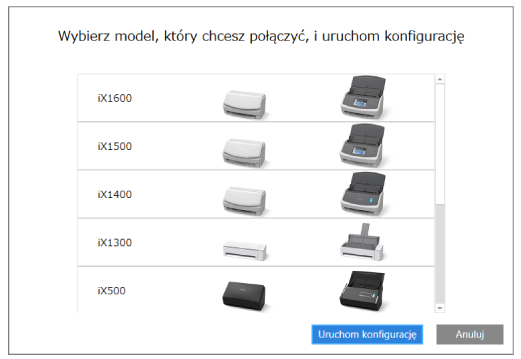
-
Kiedy wyświetla się okno [ScanSnap Home – Łączenie ze skanerem ScanSnap] (Połącz skaner ScanSnap z komputerem) postępuj zgodnie z instrukcjami w oknie, aby połączyć skaner ScanSnap z komputerem za pomocą kabla USB, po czym kliknij przycisk [Dalej].
Nie używaj żadnego innego kabla oprócz dostarczonego, w celu podłączenia skanera ScanSnap. Używanie innych kabli może spowodować usterkę skanera.
WSKAZÓWKAJeśli nie możesz podłączyć kabla USB do komputera, kliknij opcję [Konfiguracja bez pomocy kabla USB] wyświetloną na dole z lewej strony okna [ScanSnap Home – Łączenie ze skanerem ScanSnap] (Połącz skaner ScanSnap z komputerem) i postępuj zgodnie z instrukcjami w oknie, aby połączyć skaner ScanSnap z komputerem za pomocą sieci Wi-Fi.
Domyślna nazwa skanera ScanSnap to "NazwaModelu-<Nr seryjny>".
Aby połączyć skaner ScanSnap z komputerem przez sieć Wi-Fi, musisz połączyć skaner i komputer z tym samym punktem dostępu bezprzewodowego.
WSKAZÓWKAJeśli nie możesz podłączyć kabla USB do komputera, kliknij opcję [Konfiguracja bez pomocy kabla USB] wyświetloną na dole z lewej strony okna [ScanSnap Home – Łączenie ze skanerem ScanSnap] (Połącz skaner ScanSnap z komputerem) i postępuj zgodnie z instrukcjami w oknie, aby połączyć skaner ScanSnap z komputerem za pomocą sieci Wi-Fi.
Kiedy wyświetla się okno [ScanSnap Home – Łączenie ze skanerem ScanSnap] (Jak połączyć skaner ScanSnap) postępuj zgodnie z instrukcjami w oknie, aby połączyć skaner ScanSnap z komputerem za pomocą kabla USB, po czym kliknij przycisk [Dalej].
Nie używaj żadnego innego kabla oprócz dostarczonego, w celu podłączenia skanera ScanSnap. Używanie innych kabli może spowodować usterkę skanera.
-
Postępuj zgodnie z instrukcjami w oknie i otwórz podajnik papieru ADF (pokrywa) skanera ScanSnap, aby włączyć zasilanie, po czym kliknij przycisk [Dalej].
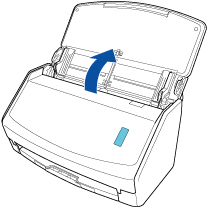
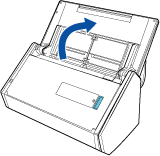
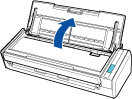
-
Postępuj zgodnie z instrukcjami w oknie i przytrzymaj z prawej strony podajnik papieru ADF (pokrywa) skanera ScanSnap, i otwórz go, aby włączyć zasilanie, po czym kliknij przycisk [Dalej].
Otwórz całkowicie podajnik papieru ADF (pokrywa), aby przycisk [Scan] zaświecił się na niebiesko.
Kiedy podajnik papieru ADF (pokrywa) jest otwarty, przedłużenie wysunie się automatycznie.
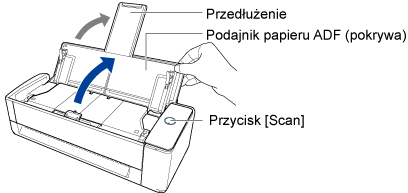
-
Postępuj zgodnie z instrukcjami w oknie i otwórz podajnik papieru ADF (pokrywa) skanera ScanSnap, aby włączyć zasilanie, po czym kliknij przycisk [Dalej].


-
Postępuj zgodnie z instrukcjami w oknie i naciśnij przycisk [Scan] lub [Stop] na skanerze ScanSnap, aby włączyć zasilanie, po czym kliknij przycisk [Dalej].

Kiedy pojawi się okno [ScanSnap Home – Łączenie ze skanerem ScanSnap] (Wybierz tryb uruchamiania), wybierz tryb uruchamiania i kliknij przycisk [Dalej].
Kiedy pojawi się okno "Połączenie zostało zakończone", kliknij przycisk [Dalej].
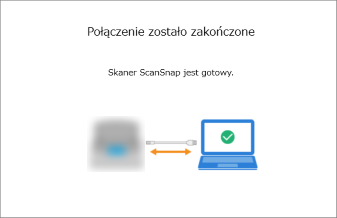
Kiedy pojawi się okno "Skaner ScanSnap został pomyślnie połączony." kliknij przycisk [Zakończ].
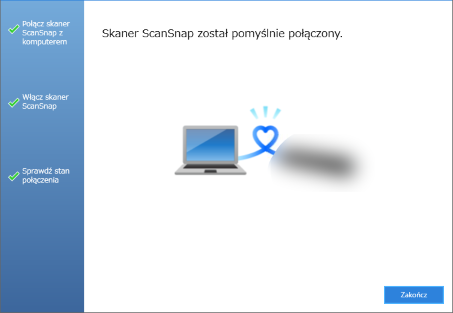
Wyświetli się okno sprawdzenia, czy należy ustawić konfigurację sieci Wi-Fi dla skanera ScanSnap.
- Połączenie Wi-Fi
-
UWAGA
-
Aby połączyć skaner ScanSnap z komputerem przez sieć Wi-Fi, komputer musi być już połączony z bezprzewodowym punktem dostępu, do którego chcesz podłączyć skaner ScanSnap.
Kliknij przycisk [Tak].
Kiedy pojawi się kreator konfiguracji sieci bezprzewodowej, postępuj według instrukcji w oknie, aby połączyć skaner ScanSnap z bezprzewodowym punktem dostępu.
-
- Połączenie kablem USB
Kliknij przycisk [Nie].
Ustawienia Wi-Fi dla skanera ScanSnap można skonfigurować później.
Szczegóły można znaleźć w Łączenie skanera ScanSnap z komputerem przy pomocy określonego bezprzewodowego punktu dostępu.
Szczegóły można znaleźć w Konfigurowanie ustawień Wi-Fi.
Kiedy pojawi się okno [Konfiguracja sieci bezprzewodowej skanera ScanSnap] wybierz, czy skonfigurować ustawienia Wi-Fi dla skanera ScanSnap.
- Połączenie Wi-Fi
-
UWAGA
-
Aby połączyć skaner ScanSnap z komputerem przez sieć Wi-Fi, komputer musi być już połączony z bezprzewodowym punktem dostępu, do którego chcesz podłączyć skaner ScanSnap.
Kliknij przycisk [Konfiguruj teraz].
Kiedy pojawi się kreator konfiguracji sieci bezprzewodowej, postępuj według instrukcji w oknie, aby połączyć skaner ScanSnap z bezprzewodowym punktem dostępu.
-
- Połączenie kablem USB
Kliknij przycisk [Później].
Ustawienia Wi-Fi dla skanera ScanSnap można skonfigurować później.
Szczegóły można znaleźć w Konfigurowanie ustawień Wi-Fi.
Kiedy pojawi się okno [ScanSnap Home – Łączenie ze skanerem ScanSnap] (Spróbuj tego!), sprawdź zawartość i kliknij przycisk [Zamknij].
Kiedy pojawi się samouczek wyjaśniający podstawowe zastosowania aplikacji ScanSnap Home, jeśli zajdzie potrzeba, kliknij przycisk [Rozpocznij], aby uruchomić samouczek.
WSKAZÓWKASamouczek można obejrzeć później, w dowolnym czasie.
Aby obejrzeć samouczek, w menu wybierz [Pomoc] → [Samouczek].
Samouczek można obejrzeć później, w dowolnym czasie.
Aby obejrzeć samouczek, na pasku menu wybierz [Pomoc] → [Samouczek].
Kiedy skaner ScanSnap zostanie podłączony prawidłowo, nazwa podłączonego skanera ScanSnap wyświetli się w oknie [Wybierz skaner] w Okno skanowania.
Okno skanowania pojawi się po kliknięciu przycisku [Scan] w górnej części Okno główne aplikacji ScanSnap Home.
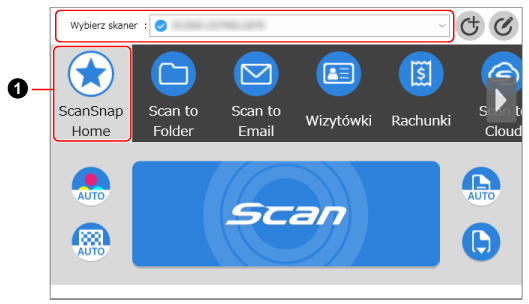
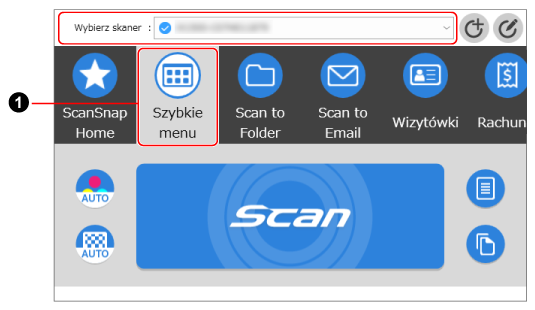
Okno będzie się różnić, w zależności od skanera ScanSnap do podłączenia.
Aplikacja ScanSnap Home umożliwia rejestrowanie ulubionych ustawień skanera ScanSnap, jako profilu (
 ).
).Domyślnie dostępnych jest wiele przyjaznych dla użytkownika profili. Szczegóły można znaleźć w Co to jest profil?.
Profile są wyświetlane zarówno na panelu dotykowym skanera ScanSnap, jak i w oknie skanowania aplikacji ScanSnap Home.
Wybierz profil na panelu dotykowym skanera ScanSnap lub w oknie skanowania aplikacji ScanSnap Home i naciśnij przycisk [Scan], aby wykonać skanowanie.
W oknie skanowania wybierz profil i kliknij przycisk [Scan], aby wykonać skanowanie.
WSKAZÓWKAMożliwe jest tworzenie nowych profili i modyfikowanie profili.
Szczegóły można znaleźć w Tworzenie nowego profilu lub Modyfikowanie ustawień profilu.
W menu, które się pojawi po kliknięciu ikony ScanSnap Home możesz zmienić profil na taki, którego chcesz używać.
Szczegóły można znaleźć w Ikona (Wskaźnik dla Statusu połączenia skanera ScanSnap) i menu.
Aby używać skanera ScanSnap z urządzeniem przenośnym, zapoznaj się z Używanie skanera ScanSnap z urządzeniem przenośnym.
Szczegóły dotyczące sposobu połączenia skanera ScanSnap bezpośrednio z komputerem opisano w Łączenie skanera ScanSnap z komputerem bezpośrednio, przy pomocy połączenia bezpośredniego.
Szczegóły dotyczące sposobu połączenia skanera ScanSnap bezpośrednio z komputerem opisano w Pomocy narzędzia ScanSnap Wireless Setup Tool.