Niniejsza strona internetowa jest przeznaczona do użytku z aplikacją ScanSnap Home 2.xx.
Jeśli używasz aplikacji ScanSnap Home w wersji 3.0 lub nowszej, patrz tutaj.
Tekst na obrazie nie nadaje się do odczytu
Kiedy wykonujesz skanowanie za pomocą skanera ScanSnap, jeśli tekst na obrazie nie jest czytelny, sprawdź możliwe przyczyny:
Czy zeskanowano dokumenty pisane małymi literami?
Spróbuj zeskanować ponownie po wykonaniu poprawy poziomu jakości obrazu w następujący sposób:
Na panelu dotykowym skanera ScanSnap wybierz profil, którego używasz z listy profili na ekranie głównym.
Naciśnij ikonę ustawienia poziomu jakości obrazu, aby zmienić poziom jakości obrazu na [Najlepsza] lub [Doskonała].
WSKAZÓWKAWybór jakości [Doskonała] może spowolnić prędkość skanowania dokumentów, w zależności od środowiska systemowego.
Jeśli zmienisz ustawienia skanowania na panelu dotykowym i zeskanujesz dokument, po jego zeskanowaniu ustawienia wrócą do tych sprzed wprowadzenia zmian. Jeśli chcesz skanować dokumenty z tymi samymi ustawieniami przez cały czas, ustawienie skanowania należy zapisać jako profil.
-
Kliknij przycisk [Scan] w lewym, górnym narożniku okna głównego oprogramowania ScanSnap Home, aby wyświetlić okno skanowania.
Jeśli okno główne jeszcze się nie wyświetliło, zapoznaj się z Aby wyświetlić okno główne.
Z listy profili wybierz profil, którego używasz.
Naciśnij ikonę ustawienia poziomu jakości obrazu, aby zmienić poziom jakości obrazu na [Najlepsza] lub [Doskonała].
WSKAZÓWKAWybór jakości [Doskonała] może spowolnić prędkość skanowania dokumentów, w zależności od środowiska systemowego.
-
Kliknij przycisk [Scan] w lewym, górnym narożniku okna głównego oprogramowania ScanSnap Home, aby wyświetlić okno skanowania.
Jeśli okno główne jeszcze się nie wyświetliło, kliknij ikonę
 [ScanSnap Home] na liście aplikacji, która pojawi się po kliknięciu launchpada w doku.
[ScanSnap Home] na liście aplikacji, która pojawi się po kliknięciu launchpada w doku. Z listy profili wybierz profil, którego używasz.
Naciśnij ikonę ustawienia poziomu jakości obrazu, aby zmienić poziom jakości obrazu na [Najlepsza] lub [Doskonała].
WSKAZÓWKAWybór jakości [Doskonała] może spowolnić prędkość skanowania dokumentów, w zależności od środowiska systemowego.
Jeśli zmienisz ustawienia skanowania w oknie skanowania, po czym zeskanujesz dokument, po jego zeskanowaniu ustawienie wróci do wartości sprzed wprowadzeniem zmian. Jeśli chcesz skanować dokumenty z tymi samymi ustawieniami przez cały czas, ustawienie skanowania należy zapisać jako profil.
Czy zeskanowano dokument z zaznaczonym polem wyboru [Ogranicz przebijanie] w ustawieniach skanowania?
Kiedy w ustawieniach skanowania zaznaczysz pole wyboru [Ogranicz przebijanie] i skanujesz następujące typy dokumentów, tekst na zeskanowanym obrazie może być trudny do odczytania.
Dokumenty zawierające wydrukowany tekst są cienkie
Dokumenty zawierające niewyraźne znaki
Spróbuj zeskanować ponownie po wyczyszczeniu pola wyboru [Ogranicz przebijanie], w następujący sposób:
-
Kliknij przycisk [Scan] w lewym, górnym narożniku okna głównego oprogramowania ScanSnap Home, aby wyświetlić okno skanowania.
Jeśli okno główne jeszcze się nie wyświetliło, zapoznaj się z Aby wyświetlić okno główne.
Z listy profili wybierz profil, którego używasz.
Kliknij
 , aby wyświetlić okno [Edytuj profile].
, aby wyświetlić okno [Edytuj profile].Kliknij przycisk [Ustawienia szczegółowe] w polu [Ustawienia skanowania], aby wyświetlić okno [Ustawienia szczegółowe].
Kliknij przycisk [Opcje] w zakładce [Skanuj], aby wyświetlić okno [Opcje skanowania].
Wyczyść pole wyboru [Ogranicz przebijanie].
-
Kliknij przycisk [Scan] w lewym, górnym narożniku okna głównego oprogramowania ScanSnap Home, aby wyświetlić okno skanowania.
Jeśli okno główne jeszcze się nie wyświetliło, kliknij ikonę
 [ScanSnap Home] na liście aplikacji, która pojawi się po kliknięciu launchpada w doku.
[ScanSnap Home] na liście aplikacji, która pojawi się po kliknięciu launchpada w doku. Z listy profili wybierz profil, którego używasz.
Kliknij
 , aby wyświetlić okno [Edytuj profile].
, aby wyświetlić okno [Edytuj profile].Kliknij przycisk [Ustawienia szczegółowe] w polu [Ustawienia skanowania], aby wyświetlić okno [Ustawienia szczegółowe].
Kliknij przycisk [Opcje] w zakładce [Skanuj], aby wyświetlić okno [Opcje skanowania].
Wyczyść pole wyboru [Ogranicz przebijanie].
Czy wysokość dokumentu wynosi ponad 3 cm?
Wysokość dokumentu powinna wynosić 3 cm lub mniej.
Linia na boku podstawy skanera ScanSnap wskazuje maksymalną wysokość.
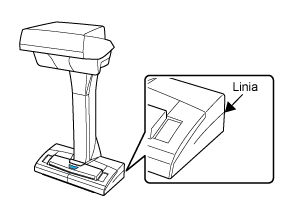
Czy zeskanowano pomarszczone, zwinięte lub złożone dokumenty?
Umieść dokumenty po ich wygładzeniu.
Czy skaner ScanSnap i dokument umieszczono na płaskiej powierzchni?
Umieść skaner ScanSnap i dokument na płaskiej powierzchni.
Wyjmij wszelkie przedmioty spod skanera ScanSnap.
Czy dokument umieszczono niżej niż skaner ScanSnap?
Umieść dokument na tym samym poziomie co skaner ScanSnap.