Niniejsza strona internetowa jest przeznaczona do użytku z aplikacją ScanSnap Home 2.xx.
Jeśli używasz aplikacji ScanSnap Home w wersji 3.0 lub nowszej, patrz tutaj.
Prędkość skanowania jest bardzo niska
Jeśli skaner ScanSnap potrzebuje dużo czasu na skanowanie dokumentów, sprawdź możliwe przyczyny:
Czy kabel USB skanera ScanSnap jest podłączony do portu USB 1.1?
Po podłączeniu kabla USB skanera ScanSnap do portu USB 1.1 prędkość skanowania ulegnie obniżeniu.
Podłącz kabel USB do portu USB 3.2 Gen 1, USB 3.1, USB 3.0 lub USB 2.0.
Podłącz kabel USB do portu USB 3.2 Gen 1 x 1, USB 3.0 lub USB 2.0.
Podłącz kabel USB do portu USB 3.0 lub USB 2.0.
Jeśli używasz koncentratora USB, podłącz skaner ScanSnap bezpośrednio do komputera za pomocą kabla USB.
Zwróć uwagę, iż typ portu USB, do którego podłączono kabel USB możesz sprawdzić w następujący sposób:
-
Wyświetl okno główne aplikacji ScanSnap Home.
Szczegóły można znaleźć w Aby wyświetlić okno główne.
-
Wybierz [Ustawienia] w menu → [Preferencje], aby wyświetlić okno preferencji.
Wybierz skaner ScanSnap, którego używasz, z listy urządzeń ScanSnap, zlokalizowanych w [Informacje o skanerze], w zakładce [Skaner].
WSKAZÓWKAZakładkę [Skaner] można wyświetlić w menu ScanSnap Home, które pojawi się po kliknięciu prawym przyciskiem myszy w ikonę ScanSnap Home w obszarze powiadomień na pasku zadań.
Aby poznać szczegóły dotyczące menu ScanSnap Home, zapoznaj się z Ikona (Wskaźnik dla Statusu połączenia skanera ScanSnap) i menu.
Kliknij przycisk [Szczegóły], aby wyświetlić okno [Szczegóły].
W [Typ połączenia] sprawdź typ portu USB, do którego podłączono kabel USB.
-
Wyświetl okno główne aplikacji ScanSnap Home.
Kliknij ikonę [ScanSnap Home]
 na liście aplikacji, która pojawi się po kliknięciu launchpada w doku.
na liście aplikacji, która pojawi się po kliknięciu launchpada w doku. -
Na pasku menu → [Preferencje] wybierz [ScanSnap Home], aby wyświetlić okno preferencji.
Wybierz skaner ScanSnap, którego używasz, z listy urządzeń ScanSnap, zlokalizowanych w [Informacje o skanerze], w zakładce [Skaner].
WSKAZÓWKAZakładkę [Skaner] można wyświetlić w menu ScanSnap Home, które pojawi się po kliknięciu prawym przyciskiem myszy w ikonę ScanSnap Home na pasku menu.
Aby poznać szczegóły dotyczące menu ScanSnap Home, zapoznaj się z Ikona (Wskaźnik dla Statusu połączenia skanera ScanSnap) i menu.
Kliknij przycisk [Szczegóły], aby wyświetlić okno [Szczegóły].
W [Typ połączenia] sprawdź typ portu USB, do którego podłączono kabel USB.
Czy rozpoczęto skanowanie przed całkowitym uruchomieniem komputera, na przykład zaraz po rozruchu lub zalogowaniu się?
Unikaj skanowania tuż po uruchomieniu komputera lub zalogowaniu się i zaczekaj aż uruchomienie komputera dobiegnie końca.
Czy włożono przekrzywiony dokument do skanera ScanSnap?
Włóż dokument prosto do sekcji podawania skanera ScanSnap.
Upewnij się, że dokument został wprowadzony do skanera ScanSnap i że jest prawidłowo przytrzymywany.
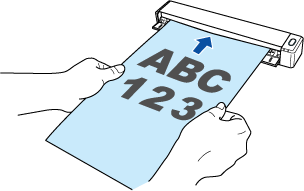
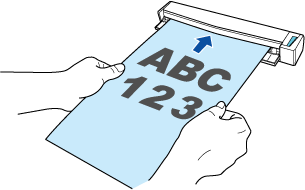
Czy dla poziomu jakości obrazu w ustawieniach skanowania wybrano opcję [Doskonała]?
Jeśli w ustawieniach skanowania dla poziomu jakości obrazu wybrano opcję [Doskonała], może to spowolnić proces skanowania dokumentów.
Skanując dokument z ustawieniem skonfigurowanym do automatycznego wykrywania typu dokumentu i z opcją [Doskonała] wybraną dla poziomu jakości obrazu w ustawieniach skanowania dla jednego z czterech typów dokumentów ("Dokumenty", "Wizytówki", "Rachunki" lub "Zdjęcia"), prędkość skanowania dla innych typów dokumentów, dla których nie wybrano opcji [Doskonała] ulegnie obniżeniu.
Jeśli chcesz zeskanować jakiś konkretny dokument z wybraną opcją [Doskonała], utwórz profil z wybranym typem dokumentu, odpowiednim dla konkretnego dokumentu i z opcją [Doskonała] wybraną dla poziomu jakości obrazu.
Szczegóły dotyczące sposobu tworzenia nowego profilu i zmiany ustawień profilu znajdziesz poniżej.
Prędkość skanowania dokumentów może się obniżyć w zależności od środowiska systemowego.
Jeśli wydajność procesora komputera jest niska bądź zainstalowano za mało pamięci operacyjnej, zmiana ustawień skanowania może zwiększyć jego prędkość.
Na przykład, kiedy dokumenty są skanowane z ustawieniami do tworzenia pliku PDF z możliwością wyszukiwania, połączenie z aplikacją może zająć sporo czasu, ze względu na konieczność rozpoznawania znaków na zeskanowanym obrazie.
W razie potrzeby zmień ustawienia, stosując następującą procedurę:
-
Kliknij przycisk [Scan] w lewym, górnym narożniku okna głównego oprogramowania ScanSnap Home, aby wyświetlić okno skanowania.
Jeśli okno główne jeszcze się nie wyświetliło, zapoznaj się z Aby wyświetlić okno główne.
Z listy profili wybierz profil, którego używasz.
Kliknij
 , aby wyświetlić okno [Edytuj profile].
, aby wyświetlić okno [Edytuj profile].-
W razie potrzeby zmień pozostałe ustawienia poniżej.
Zmiana ustawienia w taki sposób, aby orientacja obrazów nie była poprawiana w sposób automatyczny
Wybierz inną opcję niż opcje podane dla [Obrót] w [Ustawienia skanowania].
[Auto]
[Automatycznie (za pomocą rozpoznawania twarzy)]
Zmiana ustawienia w taki sposób, aby przekrzywione ciągi znaków nie były poprawiane w sposób automatyczny
Kliknij przycisk [Ustawienia szczegółowe] w polu [Ustawienia skanowania], aby wyświetlić okno [Ustawienia szczegółowe].
Kliknij przycisk [Opcje] w zakładce [Skanuj], aby wyświetlić okno [Opcje skanowania].
Wyczyść pole wyboru [Wyprostuj na podstawie tekstu dokumentu].
Zmiana ustawienia w taki sposób, aby pliki PDF nie były konwertowane do plików PDF z możliwością wyszukiwania
Kliknij przycisk [Opcje] w [Format pliku], aby wyświetlić okno [Opcja pliku PDF].
Wyczyść pole wyboru [Konwertuj do pliku PDF z możliwością wyszukiwania].
-
Kliknij przycisk [Scan] w lewym, górnym narożniku okna głównego oprogramowania ScanSnap Home, aby wyświetlić okno skanowania.
Jeśli okno główne jeszcze się nie wyświetliło, kliknij ikonę
 [ScanSnap Home] na liście aplikacji, która pojawi się po kliknięciu launchpada w doku.
[ScanSnap Home] na liście aplikacji, która pojawi się po kliknięciu launchpada w doku. Z listy profili wybierz profil, którego używasz.
Kliknij
 , aby wyświetlić okno [Edytuj profile].
, aby wyświetlić okno [Edytuj profile].-
W razie potrzeby zmień pozostałe ustawienia poniżej.
Zmiana ustawienia w taki sposób, aby orientacja obrazów nie była poprawiana w sposób automatyczny
Wybierz inną opcję niż opcje podane dla [Obrót] w [Ustawienia skanowania].
[Auto]
[Automatycznie (za pomocą rozpoznawania twarzy)]
Zmiana ustawienia w taki sposób, aby przekrzywione ciągi znaków nie były poprawiane w sposób automatyczny
Kliknij przycisk [Ustawienia szczegółowe] w polu [Ustawienia skanowania], aby wyświetlić okno [Ustawienia szczegółowe].
Kliknij przycisk [Opcje] w zakładce [Skanuj], aby wyświetlić okno [Opcje skanowania].
Wyczyść pole wyboru [Wyprostuj na podstawie tekstu dokumentu].
Zmiana ustawienia w taki sposób, aby pliki PDF nie były konwertowane do plików PDF z możliwością wyszukiwania
Kliknij przycisk [Opcje] w [Format pliku], aby wyświetlić okno [Opcja pliku PDF].
Wyczyść pole wyboru [Konwertuj do pliku PDF z możliwością wyszukiwania].
Jeśli skaner ScanSnap jest połączony za pomocą sieci Wi-Fi, postępuj zgodnie z procedurą w Skanowanie zaczyna się z opóźnieniem / Skanowanie zatrzymało się / Prędkość przekazywania skanowanych obrazów jest niska i sprawdź, czy problem został rozwiązany.