- Ajuda do ScanSnap
- Usos
- Usos em situações comerciais
- Imprimir com uma impressora logo após a digitalização
Este website está projetado para ser usado com o ScanSnap Home 2.xx.
Se estiver usando o ScanSnap Home 3.0 ou posterior, consulte aqui.
 Imprimir com uma impressora logo após a digitalização
Imprimir com uma impressora logo após a digitalização
Usar uma impressora para imprimir imagens digitalizadas após serem digitalizadas com o ScanSnap permite que o scanner seja usado como uma copiadora.
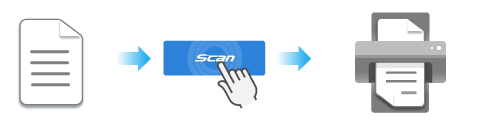
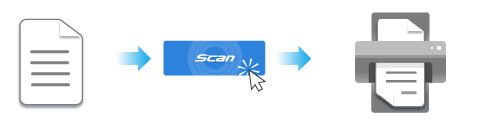
Esta seção explica como digitalizar documentos básicos e imprimir imagens criadas a partir de documentos que digitalizou com uma impressora.
Para obter detalhes sobre como digitalizar vários documentos, consulte Como digitalizar documentos.
Para obter detalhes sobre como digitalizar vários documentos, consulte Como digitalizar documentos.
Para obter detalhes sobre como digitalizar vários documentos, consulte Como digitalizar documentos.
Para obter detalhes sobre como digitalizar vários documentos, consulte Como digitalizar documentos.
Para obter detalhes sobre como digitalizar vários documentos, consulte Como digitalizar documentos.
Para obter detalhes sobre como digitalizar vários documentos, consulte Como digitalizar documentos.
Para obter detalhes sobre como digitalizar vários documentos, consulte Como digitalizar documentos.
Para obter detalhes sobre como digitalizar vários documentos, consulte Como digitalizar documentos.
Para obter detalhes sobre como digitalizar vários documentos, consulte Como digitalizar documentos.
Para obter detalhes sobre como digitalizar vários documentos, consulte Como digitalizar documentos.
- Prepare um documento a ser digitalizado com o ScanSnap.
- Abra a bandeja de entrada do AAD (tampa) do ScanSnap para ligar a alimentação. Segure o lado direito da bandeja de entrada do AAD (tampa) do ScanSnap e, depois, abra-a ou pressione o botão [Scan] para ligá-lo. Abra o guia de entrada do ScanSnap para ligá-lo.
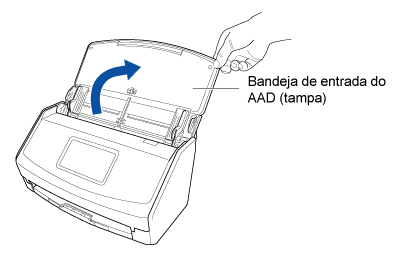
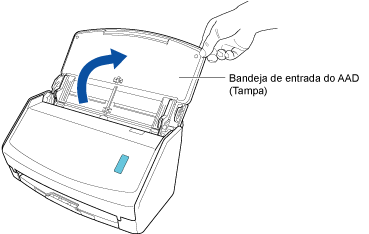
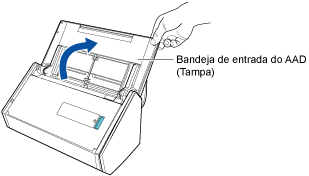
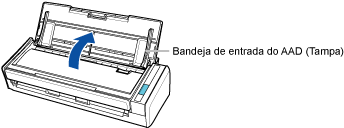
Abra a bandeja de entrada do AAD (tampa) totalmente de modo que o botão [Scan] acenda na cor azul.
Quando a bandeja de entrada do AAD (tampa) estiver aberta, a extensão levantará automaticamente.
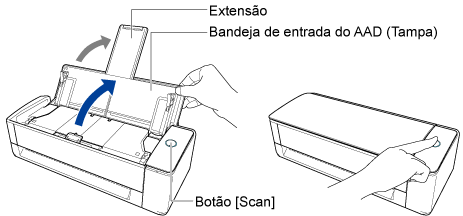
- Abra a bandeja de entrada do AAD (tampa) do ScanSnap para ligar a alimentação. Segure o lado direito da bandeja de entrada do AAD (tampa) do ScanSnap e, depois, abra-a ou pressione o botão [Scan] para ligá-lo. Abra o guia de entrada do ScanSnap para ligá-lo.
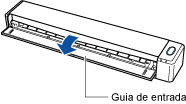
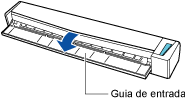 DICA
DICA-
Se desejar que o documento seja ejetado pela frente do ScanSnap ou quando não há espaço suficiente onde o documento sai do ScanSnap, abra o guia de saída.
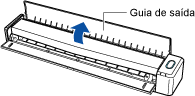
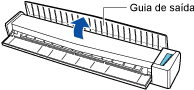
-
Abaixo está indicado como o documento é ejetado, que depende se o Guia de saída está aberto ou fechado.
-
Quando o guia de saída está fechado


-
Quando o guia de saída está aberto


-
-
- Pressione o botão [Scan] ou o botão [Stop] do ScanSnap para ligar a energia.
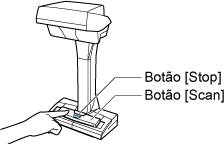
-
Prepare um perfil no ScanSnap Home.
-
Clique no botão [Scan] no canto superior da Janela principal do ScanSnap Home para exibir a Janela de digitalização.
Se a janela principal ainda não estiver exibida, consulte Para exibir a janela principal.
Se a janela principal ainda não estiver exibida, clique no ícone [ScanSnap Home]
 na lista de aplicativos que aparecem quando clica em Launchpad na Dock.
na lista de aplicativos que aparecem quando clica em Launchpad na Dock. -
Clique em
 para exibir a Janela [Adicionar novo perfil].
para exibir a Janela [Adicionar novo perfil].
-
Selecione [Scan to Print] a partir da lista de modelos.
Se necessário, altere as configurações da digitalização.
- Clique no botão [Adicionar] para adicionar este perfil na lista de perfis na janela de digitalização.
-
Clique no botão [Scan] no canto superior da Janela principal do ScanSnap Home para exibir a Janela de digitalização.
- Na tela inicial do painel de toque, selecione o perfil que adicionou na etapa 3 da lista de perfis.
- Verifique se o perfil que adicionou na etapa 3 está selecionado na lista de perfis na janela de digitalização.
-
Digitalize um documento com o ScanSnap.
-
Coloque o Pad de digitalização no lado frontal do ScanSnap.
Coloque o Pad de digitalização de modo que fique em contato com o ScanSnap.
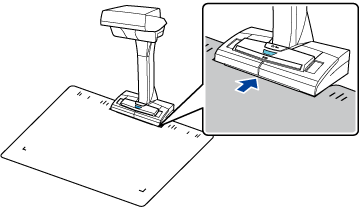
-
Coloque o documento na área de digitalização do ScanSnap.
Para obter detalhes sobre a área de digitalização, consulte Colocando um documento.
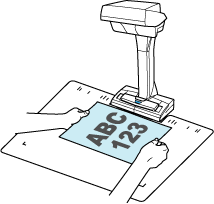
-
Pressione o botão [Scan] para iniciar a digitalização do documento.
Para continuar a digitalização, coloque o documento seguinte a ser digitalizado e pressione o botão [Scan].
ATENÇÃO-
Não cubra as folhas brancas no ScanSnap com as mãos ou com outro objeto enquanto está digitalizando um documento. A reprodução de cores da imagem digitalizada será afetada.
-
Não faça vibrar a mesa ou a secretária quando o ScanSnap estiver sendo usado nem mova o documento enquanto ele estiver sendo digitalizado. Se fizer isso, pode distorcer a imagem digitalizada ou manchar a cor.
DICA-
O modo temporizado permite que você digitalize documentos automaticamente sem pressionar o botão [Scan]. Para obter detalhes, consulte Digitalizando documentos usando o modo temporizado.
-
- Pressione o botão [Stop] para concluir a digitalização do documento.
-
Selecione um método para salvar imagens digitalizadas na janela [ScanSnap Home - Digitalizando imagem e salvando arquivo] do ScanSnap Home.
Selecione [Recorta e salva a imagem de documento plano como é] e, depois, clique no botão [Salvar esta imagem].
Selecione [Plano] e, depois, clique no botão [Salvar esta imagem].
DICA-
Clique no botão [Verificar / Corrigir] na janela [ScanSnap Home - Digitalizando imagem e salvando arquivo] para corrigir a imagem digitalizada.
Para obter detalhes, consulte a seguinte:
-
-
Puxe a extensão e a bandeja de saída na bandeja de entrada do AAD (Tampa).
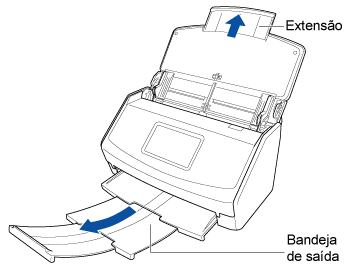
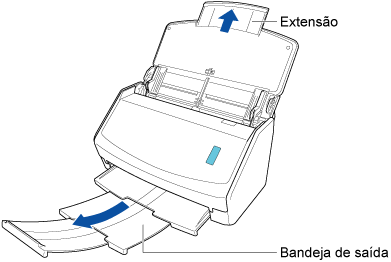
-
Puxe a Bandeja de saída em sua direção.
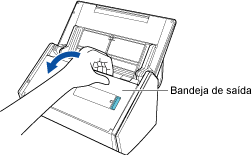
-
Retire a extensão.
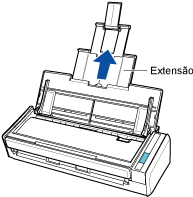
-
Insira um documento sem inclinar no compartimento de alimentação do ScanSnap, com o lado a ser digitalizado para cima.
Certifique-se de que o documento é alimentado no ScanSnap e está seguro firmemente.
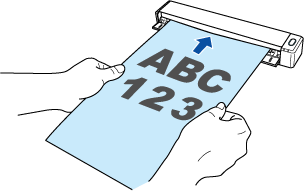
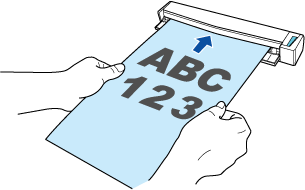 DICA
DICA-
Quando efetuar uma digitalização com o guia de saída fechado, deixe um espaço suficiente na parte posterior do ScanSnap para que o documento possa ser ejetado por completo. Além disso, quando digitaliza um documento longo, segure o documento digitalizado com as mãos, a fim de evitar que caia da base onde está instalado o ScanSnap.
Certifique-se de que a área onde o documento sai do scanner esteja livre de quaisquer obstáculos. Caso contrário, podem ocorrer obstruções do papel.


-
-
Carregue o documento na bandeja de entrada do AAD (tampa).
Carregue o documento voltado para baixo e para a frente com a traseira voltada para você (quando carregar múltiplos documentos, a última página fica no topo).
Ajuste o número de documentos de modo a que não ultrapasse
 dentro dos guias laterais quando são carregados.
dentro dos guias laterais quando são carregados.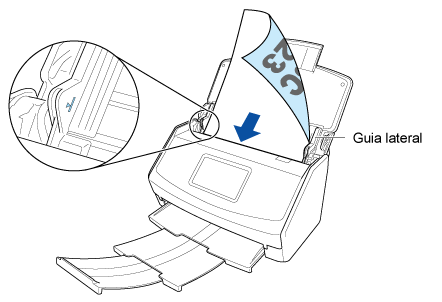
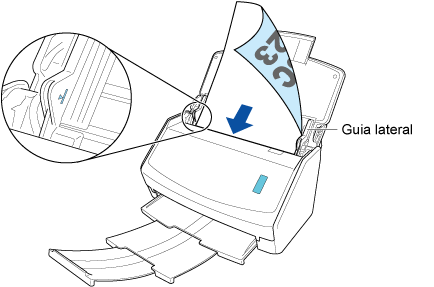
-
Alinhe os guias laterais para ambas as extremidades do documento.
Segure cada lado do guia no meio para ajustá-los. Caso contrário, o documento pode ser alimentado com falhas de alinhamento durante a digitalização.
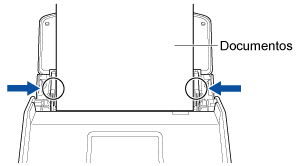
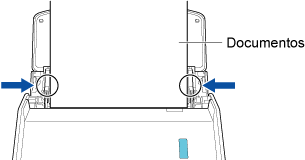
-
Puxe a extensão da Bandeja de entrada do AAD (Tampa) e abra a Bandeja de saída.
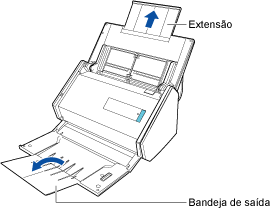
-
Carregue o documento na bandeja de entrada do AAD (tampa).
Carregue o documento voltado para baixo e para a frente com a traseira voltada para você (quando carregar múltiplos documentos, a última página fica no topo).
Ajuste o número de documentos de modo a que este não ultrapasse as marcas de referência e possam ser mantidos dentro dos guias laterais quando são carregados.
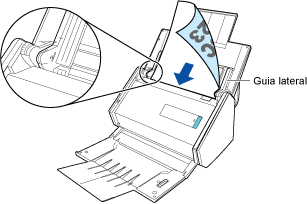
-
Alinhe os guias laterais para ambas as extremidades do documento.
Segure cada lado do guia no meio para ajustá-los. Caso contrário, o documento pode ser alimentado com falhas de alinhamento durante a digitalização.
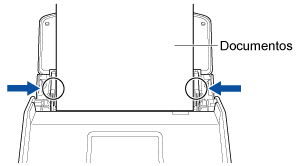
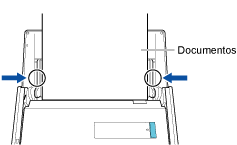
-
Carregue o documento na bandeja de entrada do AAD (tampa).
Carregue o documento voltado para baixo e para a frente com a traseira voltada para você (quando carregar múltiplos documentos, a última página fica no topo). Ajuste o número de documentos de modo a que este não ultrapasse as marcas de referência e possam ser mantidos dentro dos guias laterais quando são carregados.
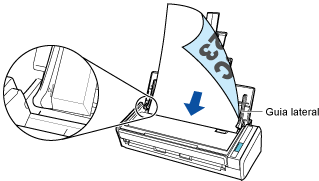
-
Alinhe os guias laterais para ambas as extremidades do documento.
Segure cada lado do guia no meio para ajustá-los. Caso contrário, o documento pode ser alimentado com falhas de alinhamento durante a digitalização.
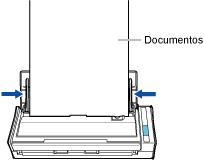
-
Carregue os documentos na bandeja de entrada do AAD (tampa) ou insira o documento no alimentador manual.
Quando da digitalização de documentos todos de uma vez (Digitalização em U)
Carregue os documentos na bandeja de entrada do AAD (tampa) e alinhe as guias laterais com ambas as extremidades dos documentos.
Carregue o documento voltado para cima e para a frente com a frontal voltada para você (quando carregar múltiplos documentos, a primeira página fica no topo).
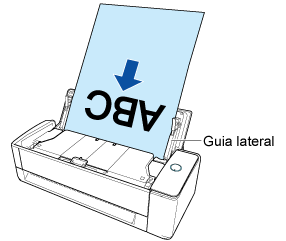
Segure cada lado do guia no meio para ajustá-los. Caso contrário, os documentos podem ser digitalizados com falhas de alinhamento.
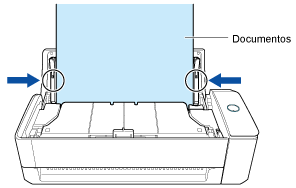 ATENÇÃO
ATENÇÃO-
Certifique-se de que a guia de suporte do documento está aberta.
Caso contrário, podem ocorrer obstruções do papel.
Se a guia do suporte do documento estiver fechada, puxe-a com seus dedos.
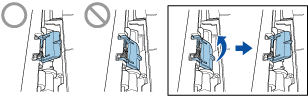
-
Se a aba de suporte do documento fechar, contate o distribuidor/revendedor onde adquiriu este produto.
-
Quando da digitalização de documentos um a um (Digitalização de retorno)
Insira um documento no alimentador manual.
Volte o lado da frente de um documento para cima e insira a extremidade superior do documento sem inclinar no meio do alimentador manual.
Certifique-se de que o documento é alimentado no ScanSnap e está seguro firmemente.
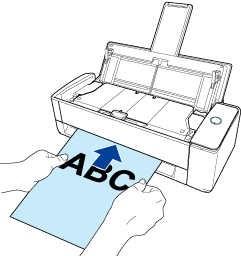 ATENÇÃO
ATENÇÃOO documento sai pela traseira do ScanSnap durante a digitalização.
Deixe espaço (cerca do comprimento do documento) na traseira do ScanSnap.
DICAPode digitalizar um documento com a bandeja de entrada do AAD (tampa) fechada.
-
Pressione o botão [Scan].
Após a digitalização estar concluída, se a mensagem "Carregue o próximo documento." for exibida, pode continuar a digitalização.
Para concluir a digitalização, clique no botão [Concluir digitalização] ou pressione o botão [Scan] no ScanSnap.
- Pressione o botão [Scan]. Pressione o botão [Scan].
-
Pressione o botão [Scan/Stop] para iniciar a digitalização do documento.
Para continuar digitalizando, coloque o próximo documento a ser digitalizado. Quando o documento é inserido, a digitalização começa automaticamente.
- Pressione o botão [Scan/Stop] para concluir a digitalização do documento.
-
Coloque o Pad de digitalização no lado frontal do ScanSnap.
-
Depois de a janela [Scan to Print] ou [Imprimir] ser exibida, verifique a imagem exibida na janela e altere as configurações da digitalização se necessário.
DICA
Na janela [Scan to Print], pode usar a opção Pré-visualizar para verificar uma imagem para alterar a orientação das páginas, remover páginas desnecessárias ou exibir a janela do visualizador para editar a imagem antes de imprimi-la.
Se limpar a caixa de seleção [Salvar o registro dos dados do conteúdo que foi usado para impressão], as imagens não são salvas em seu computador.
Na janela [Imprimir], pode iniciar a opção Pré-visualizar para editar uma imagem antes de imprimi-la.
DICAPara o Windows, se limpar a caixa de seleção [Salvar o registro dos dados do conteúdo que foi usado para impressão], as imagens não são salvas em seu computador.
- Clique no botão [Imprimir].
As imagens criadas a partir do documento que digitalizou são impressas com uma impressora.