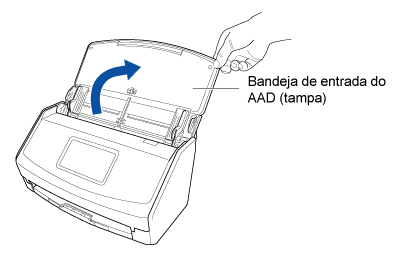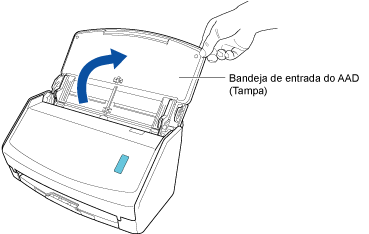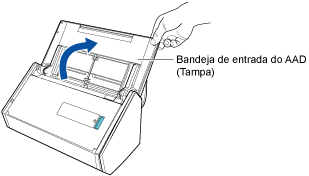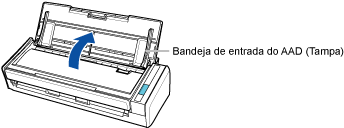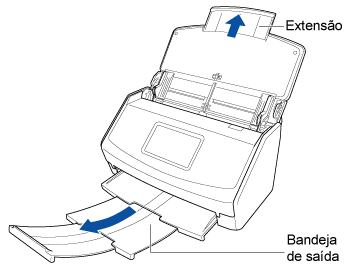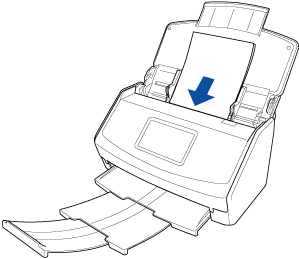Este website está projetado para ser usado com o ScanSnap Home 2.xx.
Se estiver usando o ScanSnap Home 3.0 ou posterior, consulte aqui.
 Digitalizando e salvando um envelope ou um recibo
Digitalizando e salvando um envelope ou um recibo
Digitalize um documento como, por exemplo, um envelope ou um recibo em várias camadas e salve a imagem digitalizada.
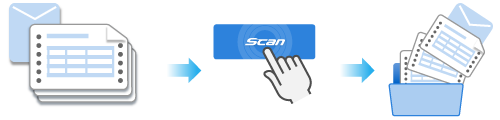
Esta seção explica como digitalizar um recibo em várias camadas com o modo de alimentação simples/digitalização manual e salvar a imagem digitalizada.
Quando a pasta que especificou para o destino da gravação é selecionada na visualização da lista de pastas na janela principal do ScanSnap Home, os registros dos dados do conteúdo criados a partir dos recibos que digitalizou são exibidos na visualização da lista dos registros dos dados do conteúdo.