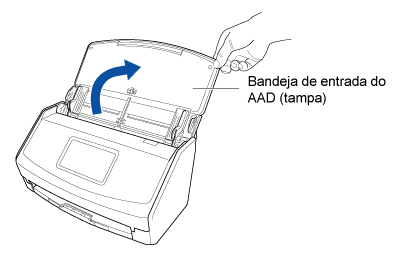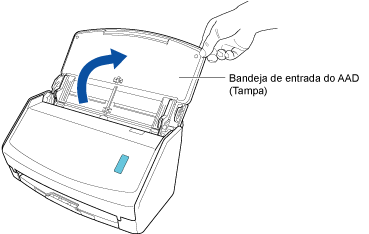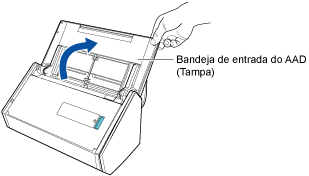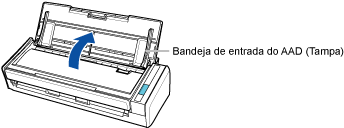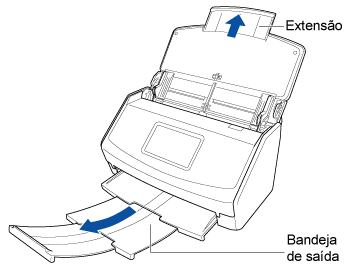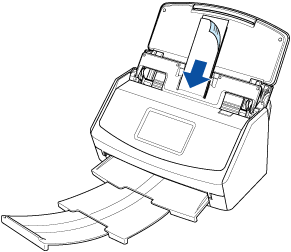Este website está projetado para ser usado com o ScanSnap Home 2.xx.
Se estiver usando o ScanSnap Home 3.0 ou posterior, consulte aqui.
 Reclamando despesas de negócios ou efetuando operações de conta em um serviço na nuvem
Reclamando despesas de negócios ou efetuando operações de conta em um serviço na nuvem
Os resultados dos recibos digitalizados são carregados em um serviços na nuvem de despesas de negócios ou em um serviços na nuvem de conta. Digitalizar simplesmente recibos insere a quantia das despesas de negócios no serviço ou classifica automaticamente os resultados digitalizados, o que reduz o tempo que é requerido para gerenciamento oneroso.
Esta seção explica como estabelecer um vínculo com um serviço da nuvem usando o ScanSnap Cloud.
Antes de usar o ScanSnap Cloud, você precisa concordar com os Termos do serviço do ScanSnap Cloud e configurar as configurações. Para obter detalhes, consulte Salvando uma imagem digitalizada em um serviço da nuvem usando o ScanSnap Cloud.
Para obter as regiões onde o ScanSnap Cloud pode ser usado, consulte aqui.
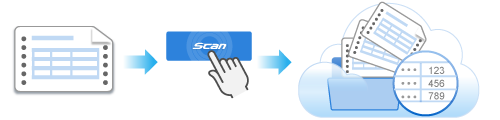
Esta seção explica como digitalizar um número grande de vários recibos de uma vez, usando o guia de recibos e salvar os dados das despesas nos recibos em um serviço na nuvem.
Quando digitaliza documentos de tamanho pequeno que estão dobrados ou enrolados, como recibos, é recomendado que o documentos sejam digitalizados um a um.
Especificando [Digitalização manual] para [Configuração do modo de alimentação] no painel tátil do ScanSnap evita as obstruções de papel, de modo que os documentos possam ser digitalizados sem nenhum dano. Para obter detalhes, consulte Digitalizando documentos que estão dobrados ou enrolados como recibos um a um.
Uma imagem de um documento que digitalizou é salva no serviço na nuvem que especificou para o destino da gravação.
Para verificar se a imagem digitalizada é salva no serviço na nuvem que especificou para o destino da gravação, consulte o manual desse serviço na nuvem.