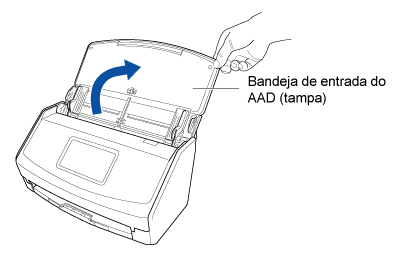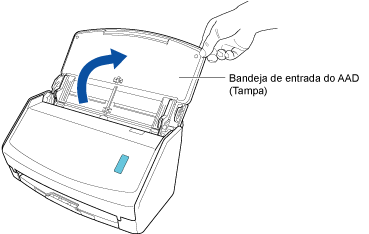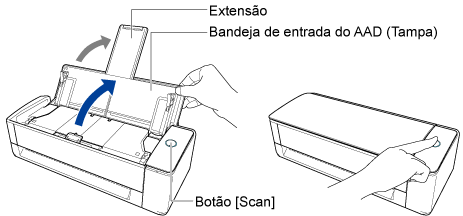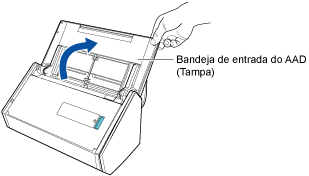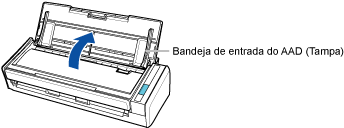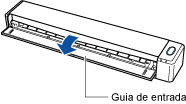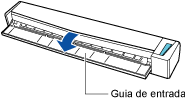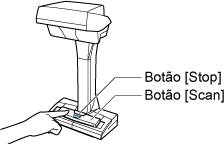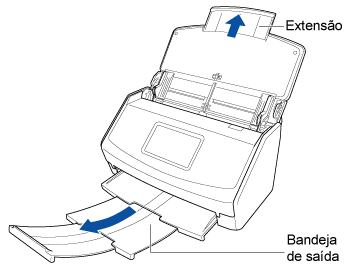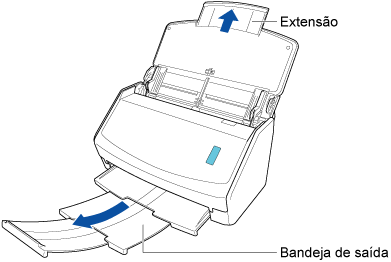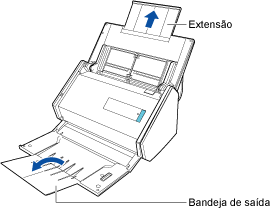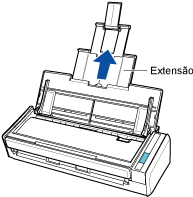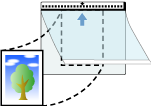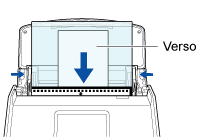Este website está projetado para ser usado com o ScanSnap Home 2.xx.
Se estiver usando o ScanSnap Home 3.0 ou posterior, consulte aqui.
Digitalizando documentos como fotografias e recortes (com a Folha (de transporte))
Usando a Folha de transporte ou a Folha de transporte de fotos opcional permite-lhe digitalizar documentos que podem ser danificados facilmente, tais como fotografias, ou documentos de tamanho não padronizado, difíceis de carregar diretamente, como os recortes.
Note que podem ser carregadas e digitalizadas várias Folhas de transporte ou Folha de transporte de fotos de uma vez com o ScanSnap.
O procedimento para executar uma digitalização com a Folha de transporte de fotos é descrito como um exemplo abaixo.
Quando salvar as imagens digitalizadas diretamente do ScanSnap para uma pasta de rede, a Folha de transporte e a Folhas de transporte de fotos opcionais não podem ser usadas.
A imagem criada a partir do documento que digitalizou é salva na pasta que está especificada para [Salvar em] no perfil.
Nos casos a seguir, posicione uma folha de papel vazia (em branco) embaixo do documento, ao digitalizar:
A imagem digitalizada não é salva com o mesmo comprimento e largura do documento
Haverá sombras em torno das bordas da imagem digitalizada
Aparecem linhas pretas ao redor das bordas de um documento com corte exclusivo, se colocar o documento em uma Folha de transporte de fotos

Quando o tamanho de uma imagem digitalizada a ser salva fica menor que o tamanho do documento original ou uma parte da imagem parece estar faltando, selecione [Tamanho da Folha de transporte] em [Tamanho do papel] e, depois, digitalize o documento.
Quando [Detecta automaticamente o tipo de documento como "Documentos", "Cartões de visitas", "Recibos" ou "Fotos" e digitaliza o documento com as configurações de digitalização apropriadas] estás selecionado para [Detecção do tipo de documento] nas configurações para um perfil, a detecção de um tipo de documento pode falhar se o tamanho de uma imagem a ser salva for menor que o tamanho do documento.
Se o tipo de documento que digitalizou diferir do tipo de documento do registro dos dados do conteúdo exibido na janela principal do ScanSnap Home, altere o tipo de documento do registro dos dados do conteúdo.
-
Pode receber um notificação em seu computador sobre o tipo de documento para os registros dos dados do conteúdo e o destino da gravação para as imagens digitalizadas, após a digitalização dos documentos estar completa.
Para obter detalhes, consulte Especificando ações do ScanSnap Home.
Quando estabelecer um vínculo com um serviço da nuvem com o ScanSnap Cloud, consulte Especificando ações quando do uso do ScanSnap Cloud.
Para obter detalhes, consulte Especificando ações do ScanSnap Home.