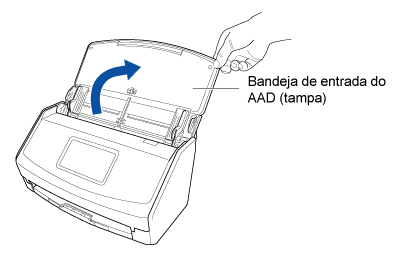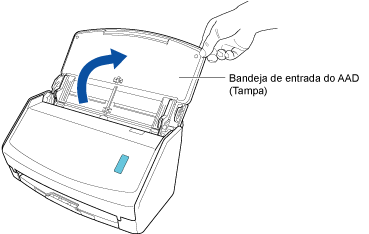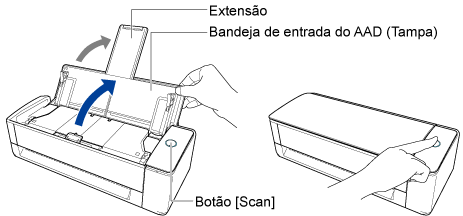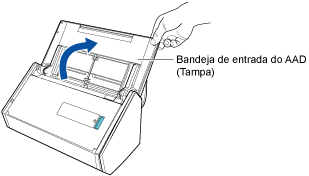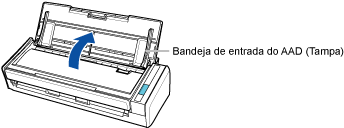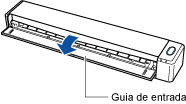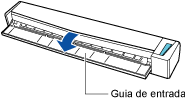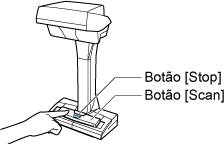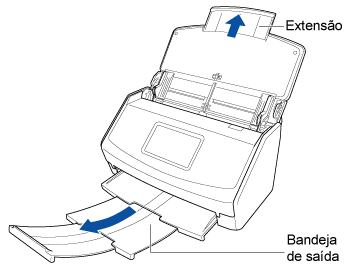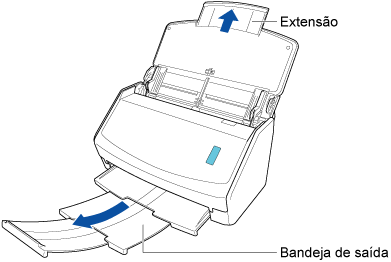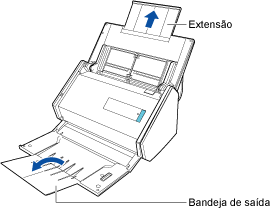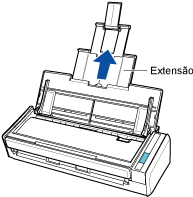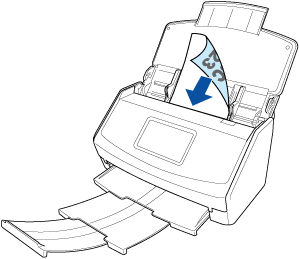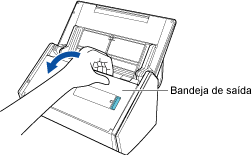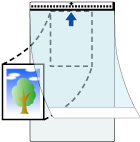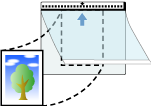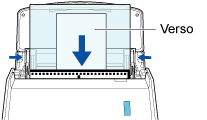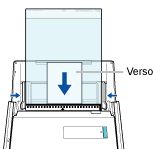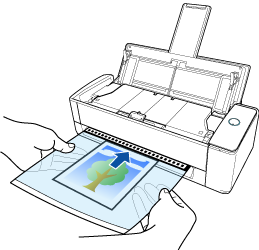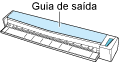Digitalize documentos que podem ser danificados facilmente como fotografias ou documentos com tamanho não padrão como recortes. Alimente manualmente os documento, um a um, para digitalizar. A utilização da Folha de transporte permite digitalizar documentos que podem ser danificados facilmente, tais como fotografias, ou documentos de tamanho não padronizado, difíceis de carregar diretamente, como os recortes. Usando a Folha de transporte ou a Folha de transporte de fotos opcional permite-lhe digitalizar documentos que podem ser danificados facilmente, tais como fotografias, ou documentos de tamanho não padronizado, difíceis de carregar diretamente, como os recortes. Usando uma Folha de transporte opcional pode digitalizar documentos que podem ser danificados facilmente, tais como fotografias, ou documentos de tamanho não padronizado, difíceis de carregar diretamente, como os recortes.
ATENÇÃO
-
A Folha de transporte opcional ou Folha de transporte de fotos somente está disponível para a Digitalização de retorno, em que um documento é inserido no alimentador manual e digitalizado.
Para obter detalhes sobre os documentos que podem ser digitalizados com a Folha de transporte ou Folha de transporte de fotos, consulte Documentos que podem ser digitalizados com o ScanSnap na Ajuda do ScanSnap.
Note que podem ser carregadas e digitalizadas várias Folhas de transporte ou Folha de transporte de fotos de uma vez com o ScanSnap.
O procedimento para executar uma digitalização com a Folha de transporte de fotos é descrito como um exemplo abaixo.
-
Abra a bandeja de entrada do AAD (tampa) do ScanSnap para ligar a alimentação. Segure o lado direito da bandeja de entrada do AAD (tampa) do ScanSnap e, depois, abra-a ou pressione o botão [Scan] para ligá-lo. Abra o guia de entrada do ScanSnap para ligá-lo. Pressione o botão [Scan] ou o botão [Stop] do ScanSnap para ligar a energia.
Abra a bandeja de entrada do AAD (tampa) totalmente de modo que o botão [Scan] acenda na cor azul.
Quando a bandeja de entrada do AAD (tampa) estiver aberta, a extensão levantará automaticamente.
-
Puxe a extensão e a bandeja de saída na bandeja de entrada do AAD (Tampa). Puxe a extensão da Bandeja de entrada do AAD (Tampa) e abra a Bandeja de saída. Retire a extensão.
-
No Tela Inicial do painel de toque, selecione um perfil a partir da lista de perfis. Selecione um perfil a partir da lista de perfis.
Pode criar um novo perfil ou modificar as configurações de um perfil de acordo com o objetivo dos documentos de digitalização.
Para obter detalhes, consulte Configurando condições para digitalizar documentos (perfil).
Para obter detalhes, consulte Configurando condições para digitalizar documentos (perfil).
Para obter detalhes, consulte Configurando condições para digitalizar documentos (perfil).
Para obter detalhes, consulte Configurando condições para digitalizar documentos (perfil).
Para obter detalhes, consulte Configurando condições para digitalizar documentos (perfil).
Para obter detalhes, consulte Configurando condições para digitalizar documentos (perfil).
Para obter detalhes, consulte Configurando condições para digitalizar documentos (perfil).
Para obter detalhes, consulte Configurando condições para digitalizar documentos (perfil).
Para obter detalhes, consulte Configurando condições para digitalizar documentos (perfil).
Para obter detalhes, consulte Configurando condições para digitalizar documentos (perfil).
DICA
Quando vários usuários compartilham uma unidade ScanSnap, certifique-se de que um perfil que foi criado com outro computador não está selecionado.
Pode alternar para a lista de perfis que exibe somente os perfis criados com o computador que está usando o ScanSnap.
Para obter detalhes, consulte Alterando os usuários para exibir os perfis do próprio usuário.
-
Especifique o método de alimentação.
-
Carregue somente um documento na bandeja de entrada do AAD (tampa).
Carregue o documento virado para baixo e a traseira voltada para você.
-
Pressione o botão [Scan] na tela inicial no painel de toque para digitalizar o documento.
ATENÇÃO
-
Para continuar a digitalização, carregue o próximo documento no ScanSnap após a mensagem "Carregue o próximo documento." ser exibida no painel de toque. Se carregar o documento seguinte enquanto "Digitalizando" está exibido no painel de toque, a digitalização começa imediatamente o que pode fazer com que o documento foque desalinhado durante a digitalização.
Se os documentos estiverem desalinhados durante a digitalização, poderão ocorrer os seguintes problemas:
Parte da imagem digitalizada está faltando
Poderão aparecer linhas tortas na imagem digitalizada
O tamanho da imagem digitalizada difere do tamanho do documento
Ocorre uma obstrução de papel
DICA
-
Pode alterar o método de alimentação pressionando o ícone de configuração do modo de alimentação na tela, para confirmar se deseja ou não continuar a digitalização.
Para digitalizar múltiplas folhas de documentos, como papel de escritório, altere a configuração do modo de alimentação para [Digitalização contínua].
-
Pressione o botão [Terminar]. Na janela do ScanSnap Home, onde a mensagem "Carregue o próximo documento." é exibida, clique no botão [Concluir digitalização]. Na janela do ScanSnap Home, onde a mensagem "Carregue o próximo documento." é exibida, clique no botão [Concluir digitalização] ou pressione o botão [Scan] no ScanSnap para concluir a digitalização do documento.
-
Abra a bandeja de entrada do AAD (tampa) do ScanSnap para ligar a alimentação. Segure o lado direito da bandeja de entrada do AAD (tampa) do ScanSnap e, depois, abra-a ou pressione o botão [Scan] para ligá-lo. Abra o guia de entrada do ScanSnap para ligá-lo. Pressione o botão [Scan] ou o botão [Stop] do ScanSnap para ligar a energia.
Abra a bandeja de entrada do AAD (tampa) totalmente de modo que o botão [Scan] acenda na cor azul.
Quando a bandeja de entrada do AAD (tampa) estiver aberta, a extensão levantará automaticamente.
-
Puxe a Bandeja de saída em sua direção.
-
Puxe a extensão e a bandeja de saída na bandeja de entrada do AAD (Tampa). Puxe a extensão da Bandeja de entrada do AAD (Tampa) e abra a Bandeja de saída. Retire a extensão.
-
Configure as definições para um perfil.
-
Clique no botão [Scan] na Janela principal do ScanSnap Home para exibir a Janela de digitalização.
-
Clique em
 para exibir a Janela [Editar perfis].
para exibir a Janela [Editar perfis].
-
Selecione um perfil para o qual você deseja modificar as configurações a partir da lista de perfis.
DICA
-
Quando da criação de um novo perfil, clique em  .
.
Na lista de modelos na Janela [Adicionar novo perfil] que aparece quando clica em  , selecione um perfil do modelo e modifique as configurações.
, selecione um perfil do modelo e modifique as configurações.
-
Clique no botão [Opção] para [Alimentação] para exibir a Janela [Opção de alimentação]. Clique no botão [Opção] para [Alimentador manual] em [Configuração do modo de alimentação] para exibir a Janela [Opção de alimentação].
-
Clique no botão [Folha de transporte] para exibir a janela [Configurações da Folha de transporte].
-
Selecione [2 imagens separadas (frente e verso)] em [Salvar como] e clique no botão [OK].
-
Clique no botão [OK] para fechar a janela [Opção de alimentação].
-
Clique no botão [Salvar] para fechar a janela [Editar perfis].
-
A partir da lista de perfis na janela principal, selecione um perfil que tenha configurado.
-
Carregue o documento no ScanSnap.
-
Coloque o documento dentro da Folha de transporte. Coloque um documento dentro da Folha de transporte de fotos.
Abra a Folha de transporte e coloque a parte superior do documento contra a parte central superior da Folha de transporte.
Abra a Folha de transporte de fotos e coloque a parte central superior do documento contra a parte central superior da Folha de transporte de fotos.
-
Carregue a Folha de transporte de fotos com a extremidade que tem o padrão preto e branco como margem superior na bandeja de entrada do AAD (tampa) do ScanSnap. Volte o lado da digitalização para cima e insira a parte da Folha de transporte de fotos com o padrão preto e branco no alimentador manual. Carregue a Folha de transporte com a extremidade que tem o padrão preto e branco como margem superior na bandeja de entrada do AAD (tampa) do ScanSnap. Insira a parte com o padrão preto e branco na Folha de transporte diretamente no compartimento de alimentação do ScanSnap, com o lado da digitalização voltado para cima.
Alinhe os guias laterais para ambas as extremidades da Folha de transporte de fotos.
Alinhe os guias laterais para ambas as extremidades da Folha de transporte.
Certifique-se de que a Folha de transporte de fotos é alimentada no ScanSnap e está segura firmemente.
Certifique-se de que a Folha de transporte é alimentada no ScanSnap e está segura firmemente.
-
Pressione o botão [Scan] para digitalizar o documento. Pressione o botão [Scan] para digitalizar o documento. Pressione o botão [Scan/Stop] para iniciar a digitalização do documento.
Para continuar digitalizando, coloque o próximo documento a ser digitalizado. Quando o documento é inserido, a digitalização começa automaticamente.
DICA
Para iniciar uma digitalização manualmente pressionando o botão [Scan] quando um documento é inserido no alimentador manual, limpe a caixa de seleção [Digitaliza automaticamente a segunda folha e as folhas subsequentes] na guia [Alimentador manual] na Janela [Opção de alimentação] quando configura as definições para um perfil.
Para obter detalhes, consulte Modificando as configurações para um perfil.
Para continuar digitalizando, coloque o próximo documento a ser digitalizado. Quando o documento é inserido, a digitalização começa automaticamente.
-
Na janela do ScanSnap Home, onde a mensagem "Carregue o próximo documento." é exibida, clique no botão [Concluir digitalização] ou pressione o botão [Scan] no ScanSnap para concluir a digitalização do documento. Pressione o botão [Scan/Stop] para concluir a digitalização dos documentos.
A imagem criada a partir do documento que digitalizou é salva na pasta que está especificada para [Salvar em] no perfil.
DICA
-
Nos casos a seguir, posicione uma folha de papel vazia (em branco) embaixo do documento, ao digitalizar:
-
A imagem digitalizada não é salva com o mesmo comprimento e largura do documento
-
Haverá sombras em torno das bordas da imagem digitalizada
-
Aparecem linhas pretas ao redor das bordas de um documento com corte exclusivo, se colocar o documento em uma Folha de transporte de fotos
-
Aparecem linhas pretas ao redor das bordas de um documento com corte exclusivo, se colocar o documento na Folha de transporte
-
Quando o tamanho de uma imagem digitalizada a ser salva fica menor que o tamanho do documento original ou uma parte da imagem parece estar faltando, selecione [Tamanho da Folha de transporte] em [Tamanho do papel] e, depois, digitalize o documento.
Quando [Detecta automaticamente o tipo de documento como "Documentos", "Cartões de visitas", "Recibos" ou "Fotos" e digitaliza o documento com as configurações de digitalização apropriadas] estás selecionado para [Detecção do tipo de documento] nas configurações para um perfil, a detecção de um tipo de documento pode falhar se o tamanho de uma imagem a ser salva for menor que o tamanho do documento.
Se o tipo de documento que digitalizou diferir do tipo de documento do registro dos dados do conteúdo exibido na janela principal do ScanSnap Home, altere o tipo de documento do registro dos dados do conteúdo.
-
Pode receber um notificação em seu computador sobre o tipo de documento para os registros dos dados do conteúdo e o destino da gravação para as imagens digitalizadas, após a digitalização dos documentos estar completa.
Para obter detalhes, consulte Especificando ações do ScanSnap Home.
Quando estabelecer um vínculo com um serviço da nuvem com o ScanSnap Cloud, consulte Especificando ações quando do uso do ScanSnap Cloud.
Para obter detalhes, consulte Especificando ações do ScanSnap Home.