- ScanSnap 說明
- 使用方式
- 商業情況的使用方式
- 申請出差費用
本網站專為搭配 ScanSnap Home 2.xx 使用而設計。
若您使用的是 ScanSnap Home 3.0 或更新的版本,請參閱 此處。
 申請出差費用
申請出差費用
掃描收據並儲存為 PDF 檔案。自動擷取收據上的金額,您可以輕鬆複製金額以申請費用。


本節說明如何掃描您在出差期間收到的收據,並將收據上的金額 (文字) 辨識為 內容資訊,以便申請出差花費。
利用一次插入兩張收據,或一份文件正在掃描時插入下一份文件的方式,使用 ScanSnap 掃描收據。這些掃描方式稱為雙重掃描。以下程序顯示在 ScanSnap 中同時插入兩張收據的範例。關於雙重掃描的詳細資訊,請參閱 利用一次插入兩份文件,或一份文件正在掃描時插入下一份文件的方式,掃描文件。
掃描收據等摺疊或捲曲的小尺寸文件時,建議逐張掃描文件。
在 ScanSnap 的觸控面板上,將 [送紙模式設定] 指定為 [手動掃描],可避免卡紙,在不損毀的情況下掃描文件。關於詳細資訊,請參閱 逐張掃描收據等摺疊或捲曲的文件。
-
準備要以 ScanSnap 掃描的文件。
準備您在出差期間收到的收據。
-
打開 ScanSnap 的 ADF 進紙槽 (掀蓋),以開啟電源。握住 ScanSnap 的 ADF 進紙槽 (掀蓋) 的右邊並將其打開,或按下 [Scan] 按鈕 以開啟電源。打開 ScanSnap 的進紙導紙板,以開啟電源。




-
握住 ScanSnap 的 ADF 進紙槽 (掀蓋) 的右邊,然後將其打開以開啟電源。
完全打開 ADF 進紙槽 (掀蓋) 而 [Scan] 按鈕 亮起藍燈。
ADF 進紙槽 (掀蓋) 打開時,延展部分將自動升起。
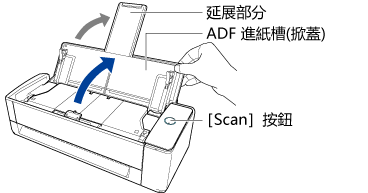
- 打開 ScanSnap 的 ADF 進紙槽 (掀蓋),以開啟電源。握住 ScanSnap 的 ADF 進紙槽 (掀蓋) 的右邊並將其打開,或按下 [Scan] 按鈕 以開啟電源。打開 ScanSnap 的進紙導紙板,以開啟電源。


- 按下 ScanSnap 上的 [Scan] 按鈕 或 [Stop] 按鈕,以開啟電源。

- 在 ScanSnap Home 中準備 個人設定。
-
按一下 ScanSnap Home 的 主視窗 頂端的 [Scan] 按鈕,以顯示 掃描視窗。
若未顯示主視窗,請參閱 顯示主視窗。
若未顯示主視窗,在 Dock 中按一下 Launchpad 所出現的應用程式清單中,按一下 [ScanSnap Home] 圖示
 。
。 -
按一下
 以顯示 [新增設定檔] 視窗。
以顯示 [新增設定檔] 視窗。
- 由範本清單中選擇 [出差費用]。
掃描文件所建立的影像將預設儲存於 [出差] 資料夾中。
若變更掃描影像的儲存目的地至新的儲存目的地,請在 [管理選項] 下的 [儲存到] 中指定新的儲存目的地。
如有需要,請變更其他掃描設定。
掃描文件所建立的影像將預設儲存於 [ScanSnap Home] 資料夾中。
若變更掃描影像的儲存目的地至新的儲存目的地,請在 [管理選項] 下的 [儲存到] 中指定新的儲存目的地。
如有需要,請變更其他掃描設定。
- 按一下 [新增] 按鈕,將此個人設定新增到掃描視窗中的個人設定清單。
提示收據的幣別從您電腦上的地區設定 (國家及地區資訊) 自動取得。
若要變更收據的幣別和相關項目,請參閱 為每個文件類型指定文字辨識語言。
-
按一下 ScanSnap Home 的 主視窗 頂端的 [Scan] 按鈕,以顯示 掃描視窗。
- 在觸控面板的 主畫面 上,從個人設定清單中選擇在步驟 3 新增的個人設定。
- 檢查是否已在掃描視窗的個人設定清單中選擇在步驟 3 新增的個人設定。
- 使用 ScanSnap 掃描文件。
本節說明使用收據導板執行掃描的程序,在 ScanSnap 中同時載入多張收據時很有用。
在 ScanSnap 中同時載入多張長度和寬度不一的收據並掃描。
在此步驟中,在 ScanSnap 中同時插入兩張收據並掃描。
在此步驟中,在 ScanSnap 上同時放置多張收據並掃描。
-
將背景取紙分離墊放置於 ScanSnap 正面。
將背景取紙分離墊放置在接觸到 ScanSnap 處。
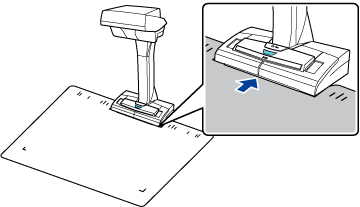
-
將文件放置於 ScanSnap 的掃描區域。
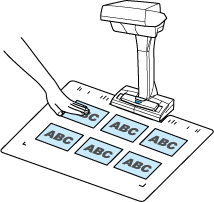
-
按下 [Scan] 按鈕 以開始掃描文件。
若要繼續掃描,請放置下一份要掃描的文件,然後按下 [Scan] 按鈕。
注意事項-
掃描文件時,請勿用手或其他東西蓋住 ScanSnap 上的白紙。掃描影像的色彩再現性將受到影響。
-
正在使用 ScanSnap 時,請勿搖晃工作桌或工作臺,也請勿移動正在掃描的文件。以免造成掃描影像變形或色彩模糊。
提示-
限時模式讓您無須按下 [Scan] 按鈕 即可自動掃描文件。關於詳細資訊,請參閱 使用限時模式掃描文件。
-
- 按下 [Stop] 按鈕 以結束掃描文件。
-
在 ScanSnap Home 的 [ScanSnap Home - 影像掃描和存檔] 視窗中,選擇儲存掃描影像的方法。
選擇 [按照原樣裁剪並儲存平坦的文件] 然後按一下 [儲存此影像] 按鈕。
選擇 [平坦],然後按一下 [儲存此影像] 按鈕。
提示-
在 [ScanSnap Home - 影像掃描和存檔] 視窗中按一下 [檢查 / 校正] 按鈕校正掃描影像。
關於更多詳細資訊,請參閱以下:
-
-
拉開 ADF 進紙槽 (掀蓋) 的延展部分和蓄紙槽。

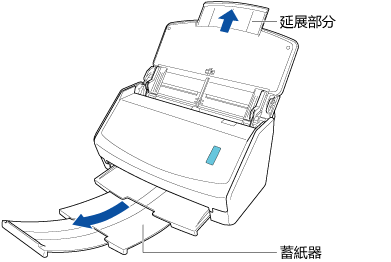
-
朝您的方向拉起蓄紙器。
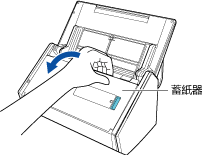
-
拉出延展部分。
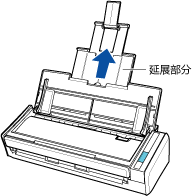
- 裝上收據導板。
關於詳細資訊,請參閱 裝上收據導板。
- 將收據載入 ADF 進紙槽 (掀蓋)。
依據收據導板的導板寬度載入收據。
將收據以面朝下,頂端向前 (背面朝您) 的方式載入。
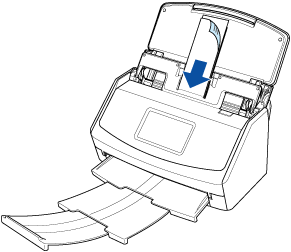
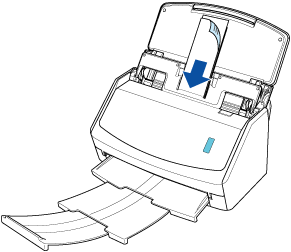
-
拉開 ADF 進紙槽延展部分 (掀蓋) 並打開蓄紙槽。

-
將前端對齊文件中央。
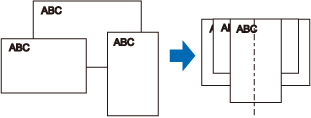
-
將文件裝載入 ADF 進紙槽 (掀蓋) 的中央。
將所有文件一張接一張裝載在進紙輪 (中央) 上。沒有裝載在進紙輪上的文件不能進紙。
將所有文件一張接一張裝載在進紙輪 (中央) 上。沒有裝載在進紙輪上的文件不能進紙。
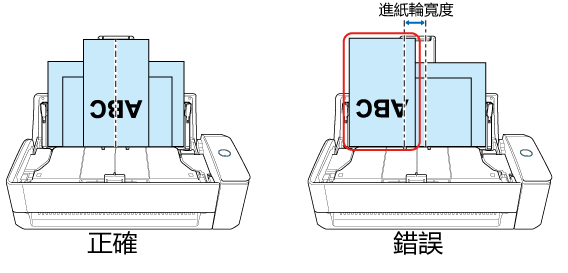
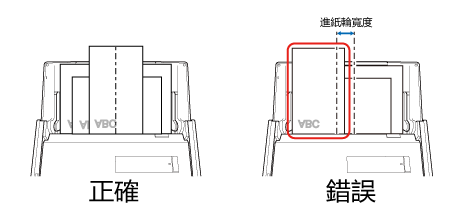
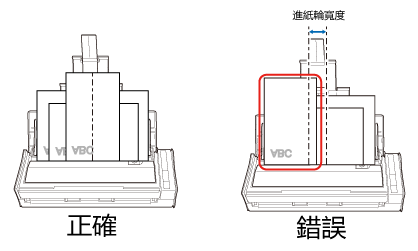 注意事項
注意事項此外,調整側導板到最寬文件的寬度。裝載其他文件以接連地掃描。掃描時文件若發生歪斜,則會發生以下的問題:
部分影像缺損
掃描影像出現斜線
掃描影像的大小與文件尺寸不同
-
將文件以掃描面朝上的方式筆直插入 ScanSnap 的進紙匣。
將各個文件插入進紙匣左半側中央和右半側中央,彼此分開至少 10 mm (0.39 英吋)。確認文件已送入 ScanSnap 並牢牢固定。
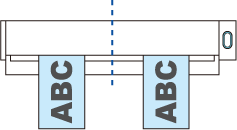
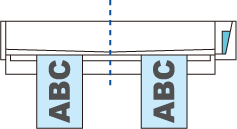 提示
提示-
若您要從 ScanSnap 正面退出文件或 ScanSnap 出紙處沒有足夠的空間時,請打開出紙導紙板。
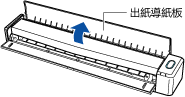
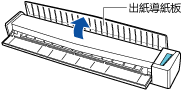
-
如何退出文件將根據出紙導紙板是否打開 (如下) 而有所不同。
-
出紙導紙板關閉時


-
出紙導紙板開啟時


-
-
- 按下 [Scan] 按鈕。按下 [Scan] 按鈕。
-
按下 [Scan/Stop] 按鈕開始掃描文件。
若要繼續掃描,插入下一份要掃描的文件。插入文件後,即自動開始掃描。
-
按下 [Scan/Stop] 按鈕結束掃描文件。
注意事項
-
使用雙重掃描在以下範圍內掃描文件。如果超過以下範圍之一,會發生長度錯誤,部分文件可能不會出現在掃描影像中。
-
可掃描的文件長度
863 mm (34 英吋) (在掃描設定中將畫質指定為 [最優] 時為 355.6 mm (14 英吋))
-
可掃描的文件數量
20 張
-
利用一份文件正在掃描時插入下一份文件的方式繼續掃描時,如果掃描長度超過 650 mm (26 英吋),[Scan/Stop] 按鈕會更快速閃爍。如果發生此情形,請等待掃描完成,而不要繼續插入更多文件。掃描完成後,插入下一份文件。自動開始下一次掃描。
-
-
將背景取紙分離墊放置於 ScanSnap 正面。
- 在使用 ScanSnap Home 掃描的收據的內容資料記錄中,檢查 [收據資訊]。
- 在 ScanSnap Home 主視窗的資料夾清單檢視區域中選取指定為儲存目的地的資料夾時,從掃描使用收據建立的 內容資料記錄 會顯示在 內容資料記錄清單檢視區域 中。
- 選擇從掃描收據建立的內容資料記錄,可在 內容資料記錄檢視區域 中顯示 [收據資訊] 的金額。
使用 ScanSnap Home 掃描的收據上的金額辨識為文字。因此可以複製並貼到其他應用程式。
包含收據上金額的內容資訊能以 CSV 格式輸出。因此可與其他應用程式一起使用。
從掃描收據的內容資料記錄中的 [收據資訊],收據上的金額將以 CSV 格式輸出為收據資料。