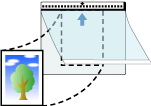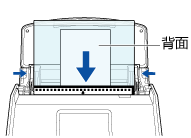本網站專為搭配 ScanSnap Home 2.xx 使用而設計。
若您使用的是 ScanSnap Home 3.0 或更新的版本,請參閱 此處。
 管理雲端中的照片服務
管理雲端中的照片服務
照片上傳到照片管理服務。數位化列印的照片以登錄至雲端服務,可讓您快速找到所需的照片並任意編輯照片。您可以隨時與家人或朋友分享。
本節說明如何使用 ScanSnap Cloud 建立雲端服務連結。
使用 ScanSnap Cloud 前,您必須同意 ScanSnap Cloud 的服務條款並指定設定。關於詳細資訊,請參閱 使用 ScanSnap Cloud 將掃描影像儲存至雲端服務。
關於可使用 ScanSnap Cloud 的區域,請參閱 此處。
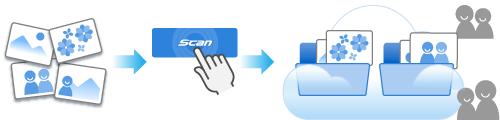
本節說明如何掃描照片並將照片資料儲存到雲端服務。
請注意,您應使用選購的相片文件護套掃描,以免損壞您珍貴的照片。
掃描文件的影像將儲存在指定為儲存目的地的雲端服務中。
若要檢查掃描影像是否儲存在指定為儲存目的地的雲端服務中,請參閱雲端服務的使用手冊。