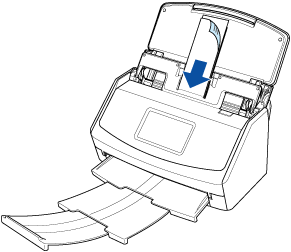本網站專為搭配 ScanSnap Home 2.xx 使用而設計。
若您使用的是 ScanSnap Home 3.0 或更新的版本,請參閱 此處。
 在雲端服務中申請商務支出或執行會計操作
在雲端服務中申請商務支出或執行會計操作
將收據的掃描結果上傳到商務支出管理雲端服務或會計雲端服務。只要掃描收據,即可在服務中自動輸入商務支出金額或自動對掃描結果排序,減少繁瑣管理所需的時間。
本節說明如何使用 ScanSnap Cloud 建立雲端服務連結。
使用 ScanSnap Cloud 前,您必須同意 ScanSnap Cloud 的服務條款並指定設定。關於詳細資訊,請參閱 使用 ScanSnap Cloud 將掃描影像儲存至雲端服務。
關於可使用 ScanSnap Cloud 的區域,請參閱 此處。
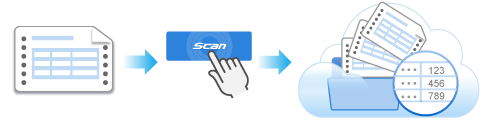
本節說明如何使用收據導板一次掃描多張收據並將包含收據上費用的資料儲存到雲端服務。
提示
掃描收據等摺疊或捲曲的小尺寸文件時,建議逐張掃描文件。
在 ScanSnap 的觸控面板上,將 [送紙模式設定] 指定為 [手動掃描],可避免卡紙,在不損毀的情況下掃描文件。關於詳細資訊,請參閱 逐張掃描收據等摺疊或捲曲的文件。
掃描文件的影像將儲存在指定為儲存目的地的雲端服務中。
若要檢查掃描影像是否儲存在指定為儲存目的地的雲端服務中,請參閱雲端服務的使用手冊。