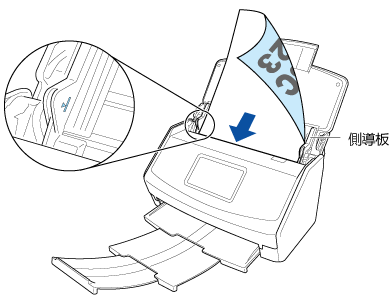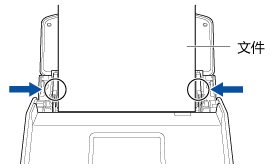本網站專為搭配 ScanSnap Home 2.xx 使用而設計。
若您使用的是 ScanSnap Home 3.0 或更新的版本,請參閱 此處。
 直接傳送掃描影像至網路資料夾
直接傳送掃描影像至網路資料夾
將建立自掃描文件的影像儲存至預先指定的網路資料夾。
若使用指定為連線至網路資料夾的個人設定來掃描文件,可直接由 ScanSnap 將掃描影像儲存至網路資料夾,而無須使用電腦。
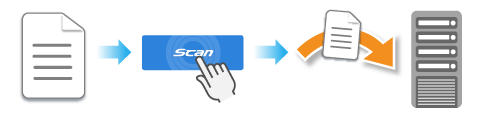
提示
關於可直接由 ScanSnap 儲存掃描影像的網路資料夾,詳情請參閱 可直接連線 ScanSnap 的網路資料夾的系統需求。
直接由 ScanSnap 將建立自掃描文件的掃描影像儲存至網路資料夾時,需要以下環境和設定:
可連線至 NTP 伺服器
ScanSnap 觸控面板上的個人設定顯示方式設為 [選擇的使用者] 或 [所有使用者]
關於如何變更個人設定顯示方式的詳細資訊,請參閱 變更使用者以顯示使用者自己的個人設定。
本節說明如何掃描基本文件和直接由 ScanSnap 將掃描影像儲存至網路資料夾。
關於如何掃描各種文件的詳細資訊,請參閱 如何掃描文件。
由掃描文件所建立的影像將儲存至網路資料夾。