Googleフォトの容量がいっぱいに? 対処方法とおすすめ代替サービス5選

Googleフォトは、スマホで撮影した写真や動画を15GBまで無料でクラウド上に保存できる、便利なオンライン ストレージサービスです。しかしすぐに容量がいっぱいになってしまい、定期的に写真を削除している方も多いのではないでしょうか?
有料のGoogle Oneで容量を追加するのもひとつの方法ですが、写真を保存できる他のクラウドサービスをGoogleフォトの代わりとして、あるいは用途を分けて使うのも一つの手です。
今回は、まずGoogleフォトの空き容量を増やす方法について紹介し、それでも容量が足りない方のために、写真も保存できるクラウドサービスを紹介します。
目次
Googleフォトの容量がいっぱいになってしまっても、写真や動画の削除以外にできることはたくさんあります。
まずは下記で紹介する方法を、試してみてください。
1-1. そもそもGoogleフォトの容量は?
Googleフォトでは、Gmail・Googleドライブとあわせて最大15GBまでのストレージを無料で利用できます。
この無料ストレージはGoogleアカウントごとに付与されるもので、以前まではGoogleフォト分のみ無料でも容量無制限で利用できましたが、2021年6月1日以降15GBの制限が設けられました。
GoogleフォトとGmail・Googleドライブをあわせたストレージを増やすには、有料プランのGoogle Oneがあります。
Google Oneのプランと料金
| プラン | 容量 | 月額 | 特長 |
|---|---|---|---|
| 無料 | 15GB | 無料 | |
| ベーシック | 100GB | ¥290 |
|
| スタンダード | 200GB | ¥440 |
|
| プレミアム | 2TB | ¥1,450 |
|
| Google AI Pro | 2TB | ¥2,900 |
|
Googleアカウントの容量がいっぱいになってきたら、早めにデータ整理にとりかかりましょう。
まずはGoogleフォトの写真を整理し、次にGmailやGoogleドライブからも不要なデータを削除することで容量を解放できます。
1-2. 不要な写真を削除して空き容量を増やす
プロフィール写真をタップすると、現在どのくらいの容量を使用しているかを確認できます。右上のアイコンをタップし、「ストレージの管理」→「Googleフォト」から不要な写真や動画を選択して削除します(容量を解放するには、2021年6月1日以降に作成または編集されたファイルを削除する必要があります)。
※ iOS端末の画面例です。
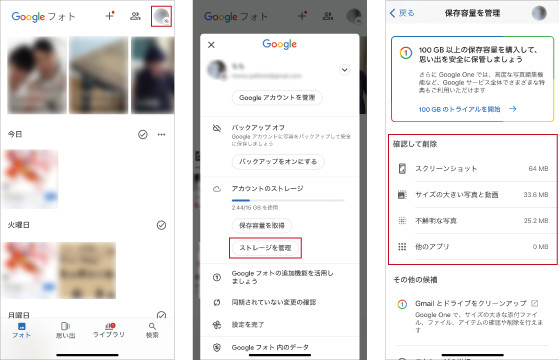
1-3. デバイスに写真を残したまま、Googleフォトからは削除する
Googleフォトでの写真保存をやめて共有のためだけに使いたい場合や、他のストレージサービスに乗り換える際、デバイス(スマホやタブレット)にだけ写真を残しておくことができます。
前提として、バックアップ設定がONのまま、スマホアプリのGoogleフォトから写真を削除すると、デバイス側の写真も削除されてしまうので要注意です。これはデバイスとGoogleフォトが同期していることが原因です。
そこでバックアップを一度OFFにして、ブラウザ側からGoogleフォトを開き写真を削除しましょう。アプリから削除するのはNG。必ずデバイス側から削除するようにしてください。
1-3-1. バックアップをオフにする手順
まずはGoogleフォトへのバックアップをオフにしましょう。
バックアップをオフにしておくと、Googleフォトに新しく写真が保存されることはないので「容量がいっぱい」といった警告も表示されません。
- スマホでGoogleフォトアプリを開く
- 右上のプロフィールのアイコンを押して「フォトの設定」を選択
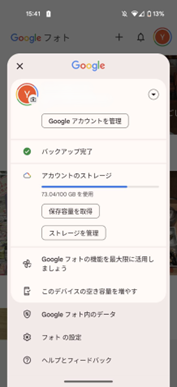
- 「バックアップ」を選択
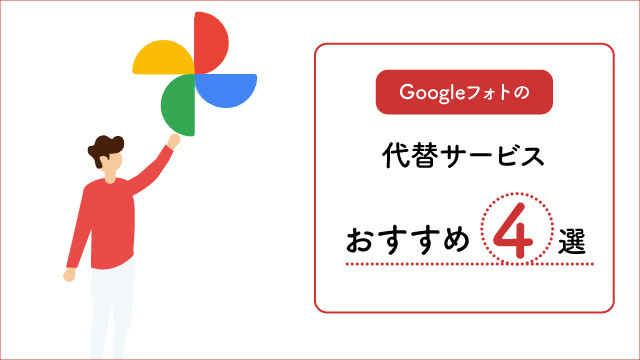
- 「このデバイス内の写真と動画を自動的にバックアップする」をオフにする
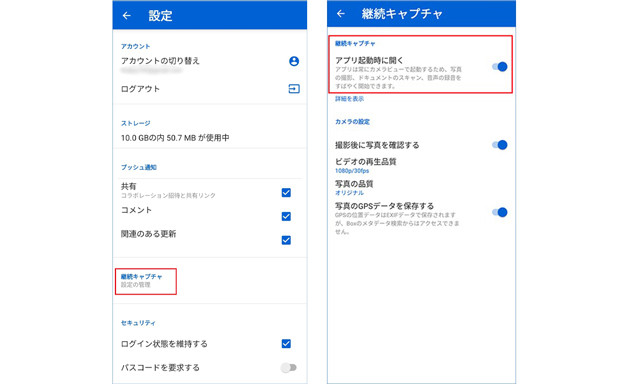
1-3-2. ブラウザからGoogleフォトを開いて写真を削除する方法
バックアップがオフにできたら、普段利用しているブラウザからGoogleフォトを開き、写真を削除しましょう。
- ブラウザでGoogleフォトにログイン
- 削除したい写真を選択
- ゴミ箱のアイコンを選択
- 「ゴミ箱に移動」を選択
1-4. その他の不要なファイルを削除して空き容量を増やす
右上のプロフィールのアイコン→「ストレージを管理」から、GmailとGoogleドライブで使用しているストレージの状況を確認できます。
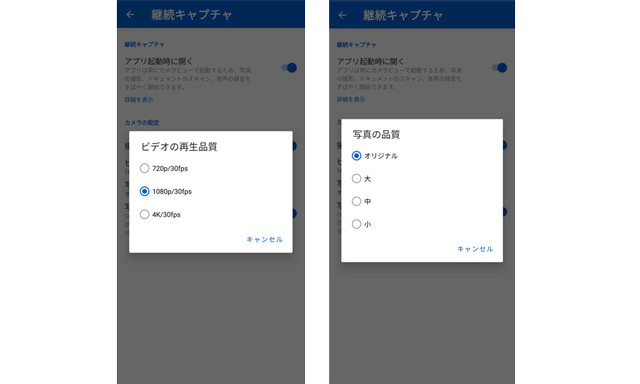
大容量の添付ファイルがあるメールや、Googleドライブにサイズの大きなファイルを確認し、不要なものを削除します。
ゴミ箱に移動したままのファイルがある場合は、完全に削除することで空き容量を増やせます。
写真やメールのほか、各種の不要なファイルを整理できたら、「ストレージの管理」で容量を再確認してみましょう。
不要なデータは整理したけれど、「やっぱりストレージが足りない!」という方や、保存したい動画・写真がたくさんある方は、外部記憶媒体の活用もあわせて検討されることをおすすめします。
1-5. 画質を落として容量を節約する
写真をできるだけ削除したのに、まだ容量がいっぱいで新しい写真が保存できないときは、写真の画質を落として、1枚当たりの容量を小さくしましょう。
Googleフォトに保存された写真は、撮影時の画質のままなので高画質の可能性が大。スマホ画面で見るだけなら、多少画質を落としても問題ありません。
手順は以下です。
- スマホでGoogleフォトアプリを開く
- 右上のプロフィールのアイコンをタップし、「Googleフォトの設定」を選択
- 「バックアップ」をタップ
- 「バックアップの画質」をタップ
- 「保存容量の節約画質」を選択
2. Googleフォトの代わりに使える?!写真も保存できるクラウド5選
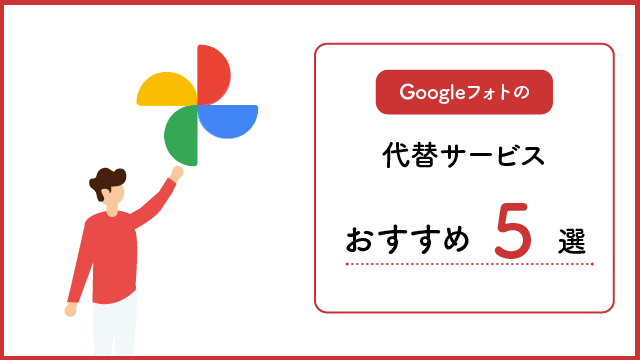
写真を保存できるクラウドサービスはGoogleフォトだけではありません。
たとえば、Microsoft OneDriveにドキュメントを保存している方も多いことでしょう。そうした、いま利用しているクラウドサービスに写真のデータを一緒に保存するのも全然アリです。
スマホやデジカメで撮影した写真の1枚当たりの容量を約3~4MBとすると、1GBで約200~300枚の写真を保存できます。動画なら1分で約100MBなので、1GBあれば約10分の動画を保存できます。
これまでGoogleフォトを使ってきた感覚から、今後どのくらいの容量があるとよさそうか、おおよその必要量を見積もっておきましょう。
では、ここからは写真や動画も保存できるクラウドサービスを紹介します。
写真や動画も保存できるクラウドサービス
| 名称 | プラン/容量/料金 (月額・税込み) |
アップロード可能 サイズの上限 |
保存期間 |
|---|---|---|---|
| Amazon Photos |
プライム会員:写真無制限、動画5GB 非プライム会員:5GB 無料 |
プライム会員:無制限 非プライム会員:最大30TBまで |
プライム会員:無期限(ただし過去2年間アップロードや、アカウントへのサインインが行われなかった場合、すべてのファイルが削除される可能性あり) 非プライム会員:5GBまで無期限 |
| iCloud |
5GB 無料 |
6TB (ただし購入したストレージ範囲内) |
「iCloudバックアップ」をオフにした場合、180日間バックアップがないとAppleにより削除される |
| InfiniCLOUD | 無料アカウント:20GB 有料カウント: 300GB(¥8,800)、3TB(¥13,200)、10TB(¥44,000) |
1つのファイル当たり100GBまで | 最後にログイン後2年以上経過すると、データとアカウントが削除される |
| Dropbox | Basic: 2GB 無料 Plus: 2TB ¥1,500 Professional: 3TB ¥2,400 |
2TB (ただしプランに応じた容量の範囲内) |
Basicプランの場合、12か月連続でアクセスしていない場合はアカウントが一時停止または削除対象に |
| Microsoft OneDrive |
Microsoft 365: 5GB、無料 Microsoft 365 Basic: 100GB、¥260 Microsoft 365 Personal: 1TB、¥1,490 |
Microsoft 365: 5GB Microsoft 365 Basic: 250GB Microsoft 365 Personal: 250GB |
無料プランの場合、2年間利用がないとアカウントが削除対象に |
※ ここで紹介しているプランは一部のみです。詳細は公式サイトを参照してください。
※ 価格はすべて編集部調べ・税込(2025年9月現在)。
2-1. Amazon Photos
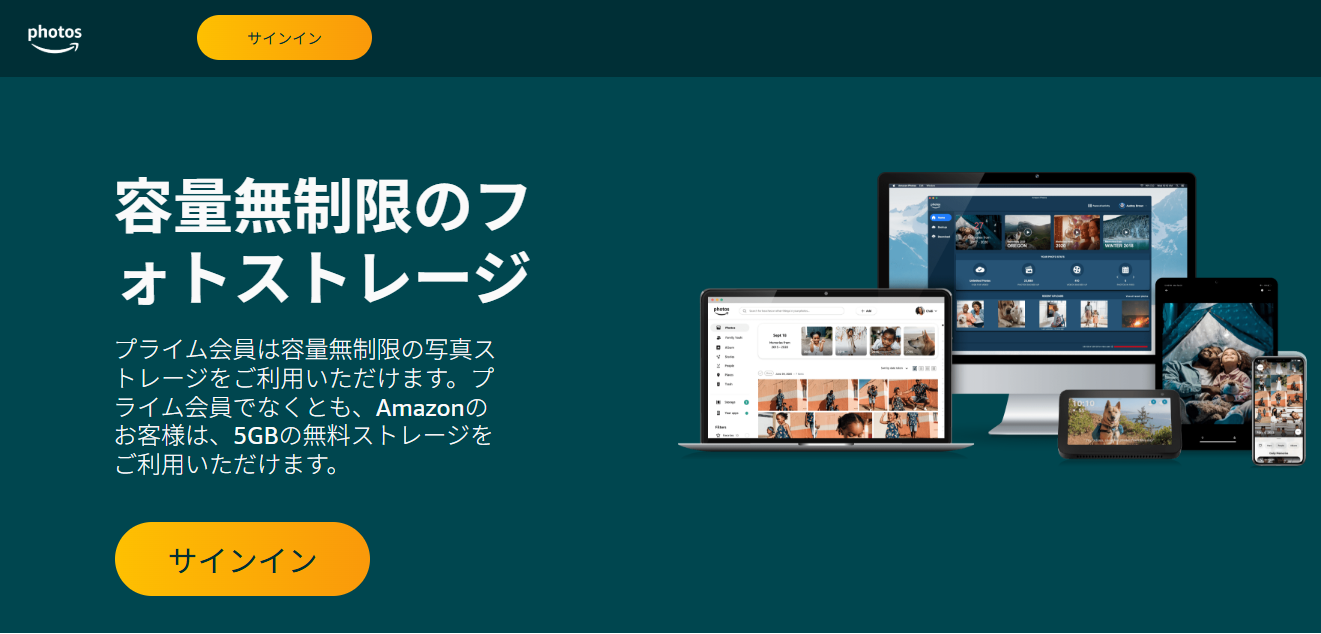
Amazonフォトは、Amazonが提供する写真・動画のクラウドストレージサービスです。
Amazonアカウントを持っていれば誰でも利用でき、プライム会員なら写真は何枚でも無制限で保存可能。非プライム会員は、写真と動画を合わせて5GBまで保存できます。
スマホ、PC、タブレットなど幅広いデバイスから利用できるため、とくにプライム会員なら使ってみて損はないクラウドストレージです。
写真の自動アップロード設定が可能で、管理を手軽に続けられますよ。
2-2. iCloud
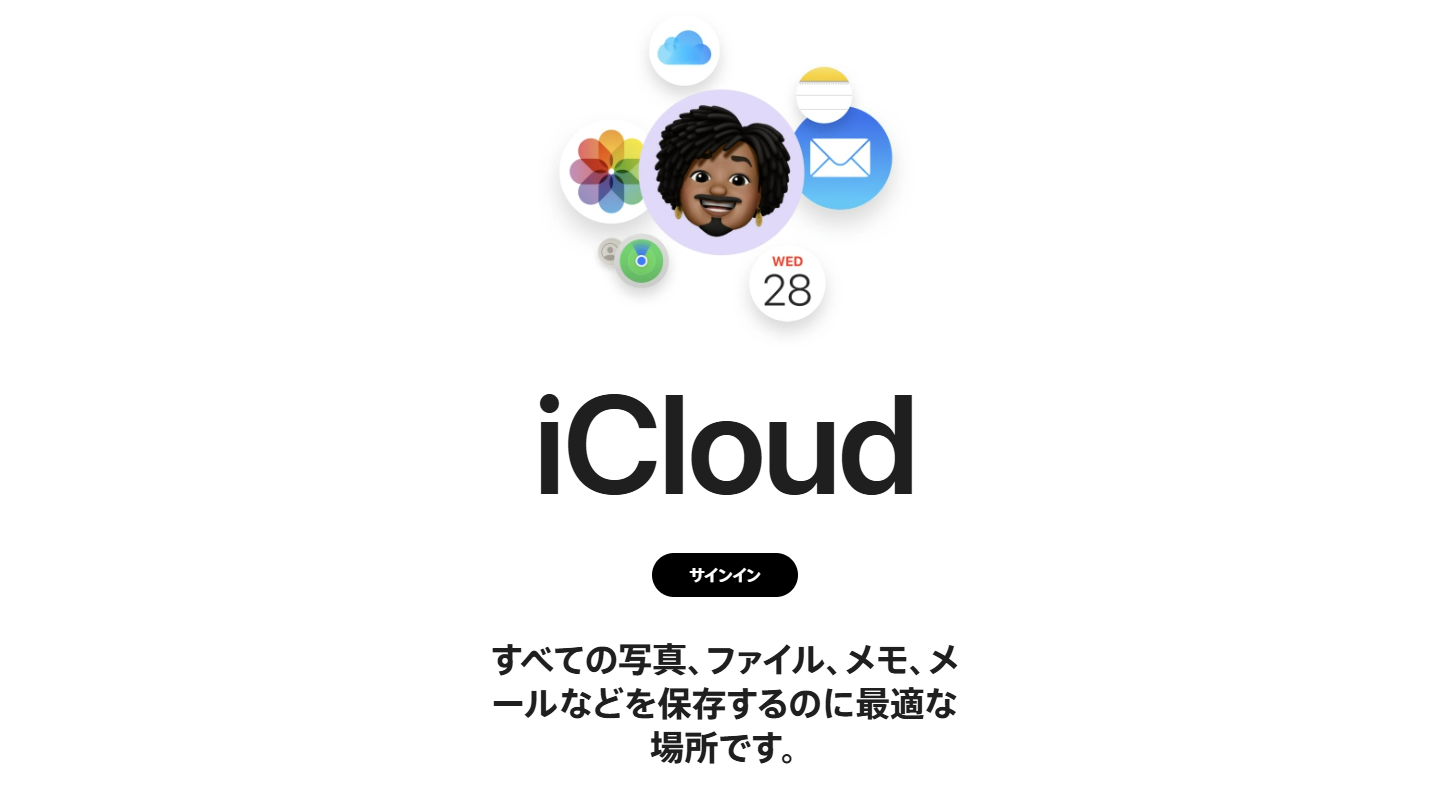
iPhone・iPad・Macといったアップル製品を利用しているユーザーにとっておなじみのiCloud。あらゆるデータ、ファイルをiCloud上へシームレスに連携でき、端末を買い替えた場合も簡単に復元作業を実行できます。
無料で5GBまで利用でき、それ以降は月額150円で50GB利用できるので、iPhoneユーザーにオススメのクラウドストレージです。
残念ながらAndroidユーザーは自動アップロードが利用できず使い勝手が悪いため、他のクラウドストレージを代用しましょう。
2-3. InfiniCLOUD
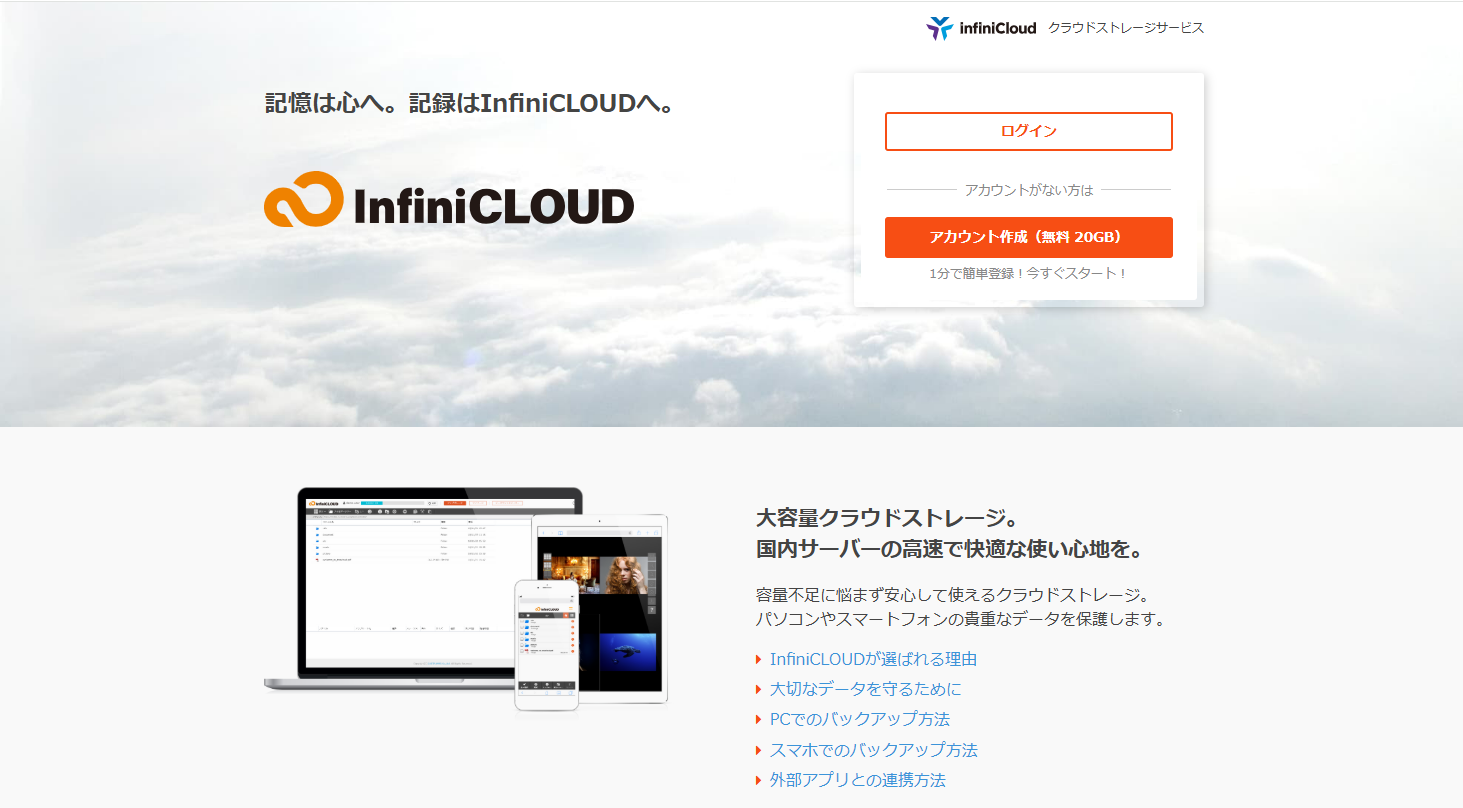
InfiniCLOUDは日本のInfiniCloud株式会社(旧テラクラウド株式会社)が提供しているクラウドサービスです。
InfiniCLOUDのサーバーは日本国内のデータセンターに設置されているため、ユーザーのデータは国内法で保護されます。また、連携可能な外部アプリが多数あり、スマートフォンからInfiniCLOUDのデータにアクセスできます。
無料アカウントでも、たっぷり20GBまで使用可能。無料で使える容量は他のクラウドストレージと比較して最大です。
2-4. Dropbox
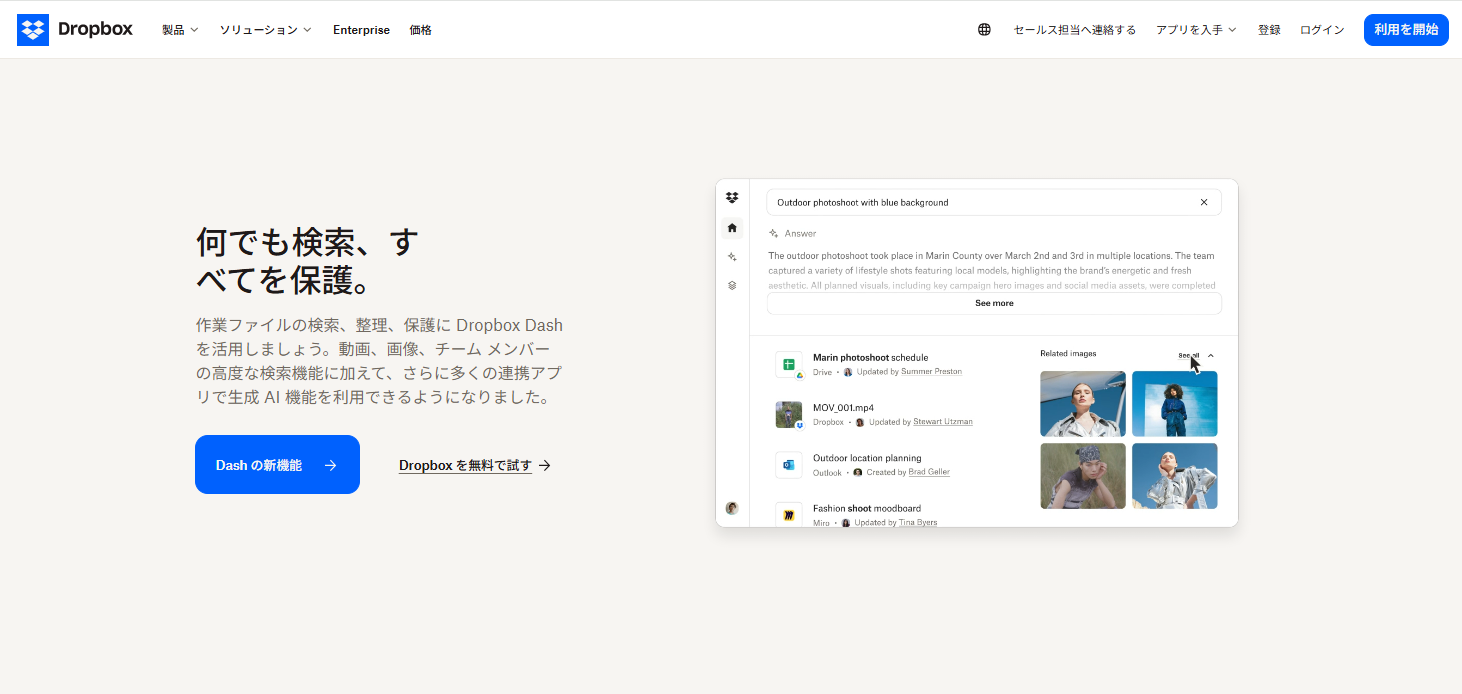
Dropboxはファイルの共有が簡単なのが特徴のクラウドストレージサービスです。写真を誰かと共有するためにGoogleフォトを使っている方は、代わりにDropboxを使ってみるのもおすすめです。
無料で保存できるファイルは2GBまでなので、動画の保存や共有のためにもっと容量が必要なら有償プランを検討してみては。個人向けのPlusなら2TBを月額¥1,500で利用可能なほか、家族や仕事のメンバーなど複数人と共用できるプランもあります。
2-5. Microsoft OneDrive
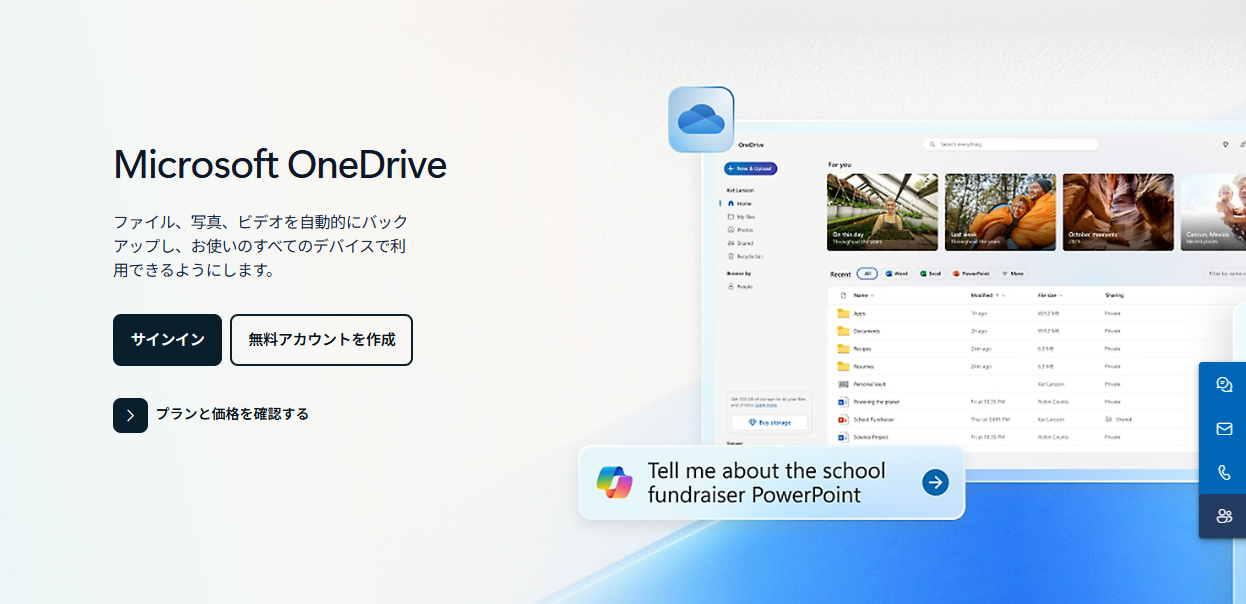
Microsoft 365ユーザーにオススメしたいのが、Microsoft OneDrive(以降OneDrive)。Microsoftアカウントがあれば、無料で5GB分のストレージが使えます。
スマホで撮影した写真を自動でOneDriveに保存するように設定できるため、手動でアップロードする手間が省けて便利ですよ。バックアップ済みの写真をデバイスから削除すればスマホの容量を解放できるので、バックアップもデバイスの管理も非常に楽になります。
Microsoftアカウントがあれば、無料で5GBのストレージが利用可能。さらに1ヵ月あたり¥260で100GBを使用できるMicrosoft 365 Basic、1TBのストレージに加えOffice製品のデスクトップ版を常に最新バージョンで利用できるMicrosoft 365 Personalなどの個人向け有料プランがあります。
仕事の資料等とあわせてストレージを活用すれば、無駄なく使えてオススメです。
2-6. NASとクラウドストレージはどう違う?
バックアップの際に「NAS」という言葉を聞いたことがある方も多いのではないでしょうか?NASとはネットワーク環境に繋いで利用できるHDDやSSDのことで、無線で複数のデバイスからデータを共有できます。
実際にハードウェアの購入が必要ですが、大容量かつ無線で利用でき、自宅専用のクラウドストレージのような感覚で使用できます。
どんどんサブスクの価格が上がって心配な場合は、初期投資の気持ちでNASの利用を検討してみるのもいいでしょう。
3. プリント写真はデータ化してクラウドサービスに保存しよう

昔撮った思い出の写真も、しまいこんだままではもったいないですよね。
ストレージの容量を確保できたら、プリント写真もデータ化してクラウドサービスに保存しておくのがおすすめです。
時間も手間もかかるプリント写真の整理はつい後回しにしてしまいがちですが、スキャンしてデータ化しておくと、パソコンやスマートフォンなどでいつでも見返すことができ、家族や友人との共有も簡単です。
ScanSnap iX1300は置き場所を選ばないコンパクトサイズのスキャナーで、写真を手軽にデータ化できます。
ScanSnap iX1300
37,400円(税込)
操作は簡単。写真をセットしてワンプッシュするだけで写真データをクラウドサービスに保存できます。必要な設定はScanSnap Homeで「写真の保存先」を選んでおくこと。
保存先には、Box、Dropbox、Evernote、Googleドライブ、Microsoft OneDriveが利用できます。
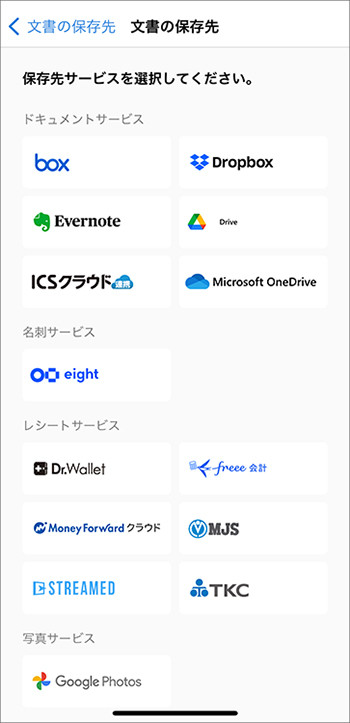
モバイル版アプリでもカンタンに設定できます。
さらに2025年6月にリリースされたScanSnap iX2500なら、大容量ホッパーで、大量の紙焼き写真をまとめてスキャンすることが可能です。
業務用スキャナーで採用されている光学系技術「クリアイメージキャプチャ」を用い、色ずれの発生を抑え、さらにモアレ(不規則な色縞模様)の発生も低減。今後のアップデートでNAS(ネットワーク接続ストレージ)への保存機能も追加される予定で、写真のスキャン・保存にオススメの1台です。
ScanSnap iX2500
59,400円(税込)
4. まとめ
Googleフォトが容量不足になったら、まずは不要なデータを削除して空き容量を増やせないか確認してみましょう。
それでも容量が足りないときは、代わりのサービスもあります。Googleフォトから切り替えてもよし、用途を分けて複数のクラウドサービスを併用してもよし。無料のままでも意外と使えてしまうかもしれません。大切な写真を1枚でも多く残せるように、賢くクラウドストレージを利用しましょう。
容量を確保できたら、この機会にプリント写真も整理してみては?
スキャナーでデータ化してクラウドサービスに保存すると、まとめてすっきり管理できますよ。
※Google、Googleフォト、Gmail、GoogleドライブはGoogle LCCの商標です。このコンテンツはGoogleによって承認されたものではなく、Googleと提携しているものではありません。

ScanSnap iX1300
| 毎分30枚(A4カラー/300dpi)の高速読み取りが可能な「Uターンスキャン」と、一般的な紙からA3までの大きな書類、厚手の原稿等の読み取りも可能な「リターンスキャン」2つの読み取り方法を備え、仕事環境や家庭に発生する多様な書類をすばやく電子化します。 |
|---|
この記事を書いた人
おすすめ記事

簡単データ化で写真整理!〜家族で思い出を楽しもう〜
今や日常写真の撮影はほぼスマホ、写真を見るのも配るのもデータ、というのが一般的ですね。家族の写真もご多分に漏れず、旅行やイベント、日常生活の一コマも、ほとんどがデジタル写真になっているのではないでしょ

【2024最新】スマホの写真をスムーズに整理!方法とおすすめアプリ6選
スマホのカメラ機能で誰でも手軽に写真を撮影できるようになったことで、たくさんの思い出を残せるようになりました。一方で、整理されないまま写真がどんどんたまってしまい、「あの写真が見つからない‥」という経

【2025年最新】無料でも使える!個人向けおすすめクラウド(オンライン)ストレージ7選
画像や動画ファイルなど、さまざまなデータを格納・管理できるクラウドストレージ。外付けHDDやSDカードを購入する必要がなく、インターネット環境さえあればどこでもアクセスできるのが魅力ですが、種類があり

プリント写真をスキャンする方法|スマホやスキャナーで手軽にデータ化
プリント写真をサッとスキャンしたい時、どのような方法があるのかご存知でしょうか?できるだけ手間や時間をかけずに手軽にスキャンできたらいいですよね。 今回は、スマホやスキャナーを使って写真をスキャンする









