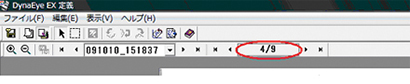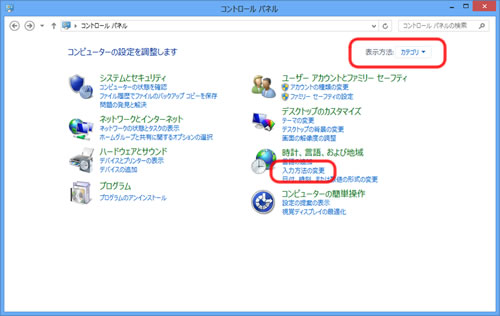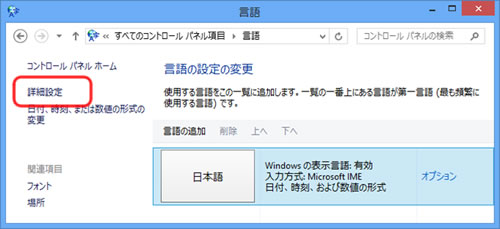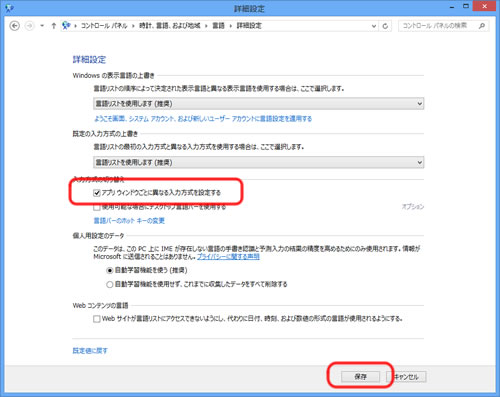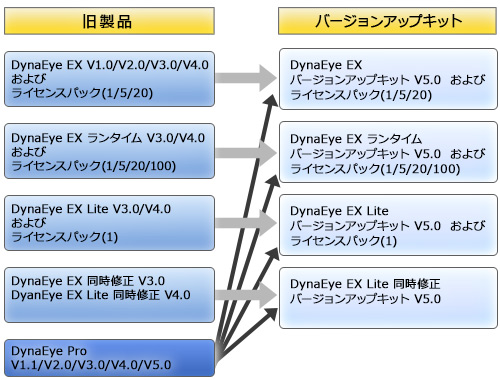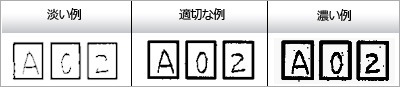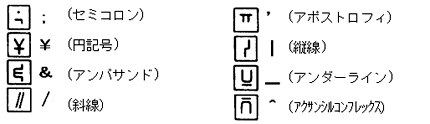FAQ(よくあるご質問) 回答
導入に関するご質問
| Q1 | サポートしているOSを教えてください。 |
| A1 |
DynaEye EX V5.0では、以下のOSをサポートしています。 32ビット版/64ビット版
ただし、上記OSであっても、仮想化環境での動作はサポート対象外です。 また、DynaEye EXをインストールした状態で、OSのアップグレードインストールには対応しておりません。OSをアップグレードする場合は、DynaEye EXをいったんアンインストールしてから、アップグレード後のOSに再インストールしてください。データを移行する場合は、アップグレード前にキャビネット移出入によりデータを退避し、OSのアップグレード後に移入してください。 |
| Q2 | サーバーOS上で使用したいのですが? |
| A2 |
サーバーOS上での動作保証はしておりません。DynaEye EX V5.0 をサポートしているOSについては「導入に関するご質問」の Q1 を参照してください。 |
| Q3 | 旧バージョンのサポートOSを教えてください。 |
| A3 |
V1.0、V2.0、V3.0、V4.0のサポートしているOSは以下の通りです。 [V1.0]
[V2.0]
[V3.0]
Windows® 7 対応については、 Q4 を参照してください。 Windows® 8 対応については、 Q5 を参照してください。 Windows® 8.1 対応については、 Q6 を参照してください。 [V4.0] 32ビット版
32ビット版/64ビット版
Windows® 8 対応については、 Q5 を参照してください。 Windows® 8.1 対応については、 Q6 を参照してください。 サポートされていない環境でご利用になりたい場合は、最新版へのバージョンアップをご検討ください。旧製品をお使いのお客様にはお得なバージョンアップキットもご用意しております。 |
| Q4 | DynaEye EXのWindows® 7 対応について教えてください。 |
| A4 |
DynaEye EX V5.0、V4.0およびV3.0は動作保証しています。V2.0は動作可能ですが、一部注意事項があります。V1.0は動作保証外です。 V2.0の動作可能なエディションは以下のとおりです。
[V2.0に関する注意事項]
|
| Q5 | DynaEye EXのWindows® 8 対応について教えてください。 |
| A5 |
DynaEye EX V5.0、V4.0およびV3.0は動作可能ですが、注意事項があります。以下の[Windows® 8に関する注意事項]を参照してください。V2.0およびV1.0は動作保証外です。 V3.0の動作可能なエディションは以下の通りです。本ソフトウェアはデスクトップアプリケーションとして動作します。
V5.0、V4.0の動作可能なエディションは以下の通りです。本ソフトウェアはデスクトップアプリケーションとして動作します。
[Windows® 8に関する注意事項]
|
| Q6 | DynaEye EX の Windows® 8.1 対応について教えてください。 |
| A6 |
DynaEye EX V5.0、V4.0L20 は動作可能ですが、注意事項があります。注意する内容は、Q5 の[Windows® 8に関する注意事項]の2.~4.と同じですので参照してください。 DynaEye EX V4.0L10 は、DynaEye EX V4.0L20 にレベルアップすることにより動作可能です。 DynaEye EX V3.0 は動作可能ですが、注意事項があります。注意する内容は、Q5 の [Windows® 8に関する注意事項]と同じですので参照してください。 DynaEye EX V2.0 および V1.0 は動作保証外です。 V3.0の動作可能なエディションは以下の通りです。本ソフトウェアはデスクトップアプリケーションとして動作します。
V5.0、V4.0L20の動作可能なエディションは以下の通りです。本ソフトウェアはデスクトップアプリケーションとして動作します。
|
| Q7 | DynaEye EX の Windows® 10 対応について教えてください。 |
| A7 |
DynaEye EX V5.0 は動作可能ですが、注意事項があります。
DynaEye EX V5.0 以外は動作保証外です。 |
| Q8 | 追加ライセンスはありますか? |
| A8 |
「DynaEye EX」にはライセンスパック(追加1、5、20ライセンス)を、「DynaEye EX ランタイム」にはライセンスパック(追加1、5、20、100ライセンス)を、「DynaEye EX Lite」にはライセンスパック(追加1ライセンス)を用意しています。複数台のコンピュータで使用する場合は、各ライセンスパックと組み合わせて購入することができます。ただし、ライセンスパックには媒体は添付されていません。そのため、本体商品が最低1本は必要です。 |
| Q9 | 開発機1台とお客様クライアント1台の構成なのですが、その際のライセンスは2台分になるのでしょうか? また、バックアップ用にスタンバイさせるPCへのインストールにはライセンスは必要ですか? |
| A9 |
開発機1台、お客様クライアント1台の2台を同時に使用される場合は、2ライセンス必要となります。開発機のDynaEye EXをアンインストールし、お客様に提供するのであれば(同時使用は1台)、1ライセンスで構いません。 |
| Q10 | オプションソフトウェアはありますか? |
| A10 |
V5.0には「DynaEye EX Lite 同時修正オプション」があります。「DynaEye EX Lite」のオプションです。同時修正機能を使用する際に、同時修正用PCにインストールして使用します。 |
| Q11 | 同時修正オプションを入れたPCの同時接続は4台までとなっていますが、追加ライセンスを購入すると接続台数を増やすことができますか? |
| A11 |
増やすことはできません。 |
| Q12 | サポートパッケージの詳細について教えてください。 |
| A12 |
サポートパッケージを購入してサポート登録することで、DynaEye商品購入後の使用方法や技術的な問い合わせが1年間可能となります。サポートパッケージは、以下の二種類を用意しております。
なお、いずれのサポートパッケージにおいても知識辞書の更新は対応外となりますことをご了承ください。 サポートパッケージはお持ちのDynaEye商品に対応したものをご購入ください。また、お持ちのDynaEye商品のクライアント数と同数のサポートパッケージをお求めください。例えば、「DynaEye EX Lite V5.0」を1本、「DynaEye EX Lite V5.0 ライセンスパック 追加1ライセンス」を2本、「DynaEye EX Lite 同時修正オプション V5.0」を8本お持ちの場合に、優待バージョンアップ付きのサポートパッケージをお求めの場合は、「DynaEye EX Lite V5.0 サポートパッケージ」を1本、「DynaEye EX Lite V5.0 ライセンスパック 追加1ライセンス サポートパッケージ」を2本、「DynaEye EX Lite同時修正オプション V5.0 サポートパッケージ」を8本ご購入ください。 サポート登録は、記載されているURLからWeb申請を行ってください。折り返し、サポートサービス登録完了通知書をお送りします。 |
| Q13 | バージョンアップキットについて詳しく教えてください。 |
| A13 |
【購入】 DynaEye EX(V1.0/V2.0/V3.0/V4.0)をお持ちのお客様は「DynaEye EX バージョンアップキットV5.0」を、DynaEye EXランタイムV3.0/V4.0をお持ちのお客様は「DynaEye EXランタイム バージョンアップキット V5.0」を、DynaEye EX LiteV3.0/V4.0をお持ちのお客様は、「DynaEye EX Lite バージョンアップキット V5.0」をご購入いただくことができます。また、DynaEye Pro (V1.1/V2.0/V3.0/V4.0/V5.0)をお持ちのお客様は「DynaEye EX バージョンアップキットV5.0」「DynaEye EX ランタイム バージョンアップキット V5.0」「DynaEye EX Lite バージョンアップキット V5.0」のいずれかを選択してご購入いただくことができます。
【ライセンス】 バージョンアップキットでは、旧製品のライセンスを新製品のライセンスに置き換えます。新旧製品両方をお使いいただくことは使用許諾条件違反となりますのでご注意ください。 【インストール方法】 (a)旧製品で使っていたマシンと同じマシンにインストールする場合
(b) 旧製品で使っていたマシンと異なるマシンにインストールする場合
【サポートパッケージ】 バージョンアップ後の新製品に対するサポートは、新たにサポートパッケージをご購入ください。サポートパッケージはお持ちのライセンス数と同数をご購入いただく必要があります。 |
| Q14 | DynaEye Proからアップグレードすることはできますか? |
| A14 |
可能です。DynaEye Proをお持ちの本数分、DynaEye EX バージョンアップキット V5.0 または DynaEye EX ランタイム バージョンアップキット V5.0 または DynaEye EX Lite バージョンアップキット V5.0 または DynaEye EX Lite 同時修正オプション バージョンアップキット V5.0 を購入することができます。 |
| Q15 | 今までのデータを残したまま、DynaEye をアップグレードする方法を教えてください。 |
| A15 |
|
| Q16 | 動作環境を別のPCへ移行したいが、どの資産を移行すれば移行前と同じように動作させることができるでしょうか? |
| A16 |
新しいPCで、どれだけの旧PCのデータを活用したいかによります。書式定義だけを移行する場合、旧PCで書式定義をファイル保存して新しいPCでファイルを開いてください。 |
| Q17 | スキャナーの機種は、どのように選定すればよいでしょうか? |
| A17 |
帳票のサイズ・処理枚数などから、性能などを参考に決めてください。 |
| Q18 | DynaEye の旧バージョンを使用していますが、新型スキャナーへのリプレースを考えています。マニュアルにはサポート記載のないスキャナーですが、以前のスキャナーと同じように動作するでしょうか? |
| A18 |
旧バージョンのDynaEye の場合、新型スキャナーの動作確認を行っていない場合があります。スキャナーを新型にリプレイスする際は、DynaEye のバージョンアップもご検討ください。 |
| Q19 | 手書き漢字の認識率はどの位ですか? |
| A19 |
記入の丁寧さや文字種で大きく精度が変わりますので、一概に『何%』と申し上げることはできません。漢字認識単体での精度には限りがありますが、住所/氏名/個人辞書を使用した知識処理を併用することにより実用的な認識精度を得られると考えております。 |
| Q20 | Fax受信紙は入力できますか? |
| A20 |
Faxを経由した場合は、ノイズ(点状、縦筋状、横筋状など)が多いため、認識に適さない場合が多いです。 |
| Q21 | Fax-OCRとして運用できますか? |
| A21 |
DynaEye EXを使って、Fax-OCRシステムを構築するには十分な注意が必要となり、専用のFax-OCRシステムをお薦めします。専用システムとしては、「PerfectStation/FaxOCR」という製品がありますので、まずはこちらをご検討ください。
|
| Q22 | 印刷文書を読み取れますか? |
| A22 |
DynaEye EXは帳票読み取り専用のOCRソフトウェアです。印刷文字も読み取ることができますが、対象は定型帳票に限ります。雑誌やレポートなどの活字で印刷された文書を読み取るOCRソフトウェアではありません。 |
| Q23 | 文字の記入欄に、文字枠がなくても読み取りは可能ですか? |
| A23 |
一文字毎の区切りが無い記入欄を、フリー記入あるいはフリーピッチ欄と呼びますが、この形式で読み取り可能な字種は、数字と英大文字および手書き漢字の住所・氏名だけです。また、これらの文字に関しても、読み取り精度は一文字毎に区切りの印刷された固定ピッチに比べて不利になります。 |
| Q24 | マークシート(OMR専用用紙)を読み取ることができますか? |
| A24 |
DynaEye EXにはタイミングマークを検出する機能がないため、マークシート(OMR専用用紙、ドロップアウトカラー帳票)を処理することはできません。マーク読み取り機能はありますが、OMR専用用紙を読もうとすると、
などの理由により、処理できません。
|
| Q25 | 手書きのメモは読めますか? |
| A25 |
備考欄やメモ欄のように、文字枠が無いものに記入した文字は、DynaEye EXでは読み取りできません。帳票設計規約に則って1桁ずつ文字枠で区切った帳票を作成し、枠の中に記入すれば読み取り可能です。 |
| Q26 | 縦書きの文字は読めますか? |
| A26 |
縦書きには対応しておりませんが、縦に1桁づつ文字枠を並べた帳票を設計すれば、読み取り可能です。ただし、縦書き用の文字は読み取りできません(カッコ、長音など)。 |
| Q27 | IDフィールドにデータ編集を指定できますか? |
| A27 |
帳票ID方式による異種帳票処理の場合、データ編集前の認識結果が帳票IDとみなされます。データ編集後ではありません。 |
| Q28 | DynaEye Pro V3.0以前の時、読み取りエラーになっていなかった活字がDynaEye EX V5.0では認識注意文字になるのですが? |
| A28 |
新たに追加した機能などにより、DynaEye EX / Pro の旧バージョンの機能と非互換を生じる箇所があります。
|
| Q29 | 製本マニュアルは添付されていますか? |
| A29 |
添付されません。PDF形式のファイルが製品CDに収納されていますので、それをご利用ください。 |
帳票作成に関するご質問
| Q1 | Windows環境でOCR-Bフォントを印字するにはどうしたら良いのですか? |
| A1 |
TrueTypeのOCR-Bフォントが商品化(「OCR-Bフォント for Windows」 型名 B298C4901)されています。このフォントを使って、12ポイントで印刷するとOCR-B サイズI に相当する印刷ができます。
例えば、Microsoft® Officeに添付されているOCRBフォントは、JIS規格のサイズ・ピッチに合わせて印字することが困難です。また、プリンタ内蔵の擬似OCR-BフォントもJIS規格に完全に準拠していない場合がありますので、事前に確認が必要です。 |
| Q2 | アンカーパターンと位置決め用マークを比較するとどちらの方が有効ですか?また、両方使用した場合はどうなるのでしょう? |
| A2 |
通常はどちらも指定なしで読み取れますが、帳票上に特徴の少ないものは、アンカーパターンを指定しないと読めないものもあります。なお、アンカーパターンと位置決めマークとも、文字の認識精度を向上させるものではありません。両者とも帳票の読み取り失敗(帳票認識するとイメージに×が付いてまったく読み取れないもの=帳票リジェクト)を防ぐためのものです。
|
| Q3 | OCR専用用紙のように数字記入欄に点線で記入ガイドを印刷することはできますか? |
| A3 |
ドロップアウトカラー帳票にドロップアウトカラー印刷で行うのであれば、問題ありませんが、黒印刷の場合は問題となります。DynaEye EXでは読み取り領域に対して、プレ印刷消去処理が動作します。これは、入力された帳票から、書式定義で定義されたプレ印刷イメージを消し込む処理です。この処理のために、種々の形状の文字枠を消去して、記入文字だけを抽出することを実現しています。文字記入ガイド(点線で「8」あるいは「日」状に印刷されており、上からなぞるように記入させることを目的とする)を印刷すると、入力した帳票から当該ガイド相当の部分が消去されてしまいます。その上に文字記入していれば、その文字はガイドと重なった箇所が白く抜けてしまい、正常に認識することはできません。これは数字記入ガイドだけではなく、マーク欄で○を記入させる場合に使われる点線の○ガイドでも同様です。記入ガイドを印刷しなくても十分な認識精度が得られますので、記入ガイドの印刷はしないでください。 |
| Q4 | 文字枠は黒色で印刷しなければいけませんか? |
| A4 |
ドロップアウトカラー帳票でない場合には、DynaEye EXでは、実際に運用するスキャナーでモノクロ二値入力して、確実に黒に出る印刷色・濃度が必要です。白・黒どちらになるかあいまいな印刷は、DynaEye EXの帳票照合に悪影響を与え、読み取り失敗の原因になります。通常は黒印刷(コントラスト値では PCS0.7程度。グレーに見えない程度)を推奨します。黒以外の色についてはスキャナーによってケースバイケースであり、スキャナーによってはモノクロ二値で入力した場合、特定の色に感度が低いものも存在します。使用するスキャナーで十分テストを行なって、確認することが必要です。 |
| Q5 | 帳票IDフィールドを設置できる場所に制限はありますか? |
| A5 |
帳票IDフィールドは、その他の一般のフィールドと同じように読取り可能範囲内であれば、どこにあっても構いません。 |
| Q6 | 文字記入にはどのような筆記具(鉛筆、ボールペン)が適切ですか? |
| A6 |
誤読、読み取り不能の最大の要因は、書き方や筆記具による線切れです。筆圧、筆記具による薄い線、先が細いために生じる細い線についても、スキャナーが感知できないことが多く同様の現象となります。しかしながら、先の太い鉛筆による太い線は、必要なしっかりとした線が描けないため、また、柔らかい芯の鉛筆は、記入時の汚れの原因となるため、これもまた好ましくありません。結局、芯の太さ0.5mm程度でHBのシャープペンシルを使うことで、最も安定した精度が得られます。鉛筆の場合は、芯の状態を良好に管理する必要があり、あまりお勧めしません。また、水性ボールペンは速乾性に欠けますが、認識精度は比較的良好です。油性のボールペンは、銘柄により適・不適がありますので事前に確認が必要です。 |
| Q7 | 用紙によって一つのフィールドに、文字をプレ印刷しておくものと、手書きするものとが混在するケースでは、どのような方法で認識させればよろしいでしょうか? |
| A7 |
文字種が数字とハイフンに限られる場合には、DynaEye EX V5.0より、手書き数字の認識で、活字が印字された帳票が混在しても、読取りを可能にする機能が追加されましたので、本機能をお試しください。 この方法で上手くいかない場合、手書き用と活字用の両方の書式定義を作成し、帳票を区別して認識させる必要があります。帳票を区別する方法としては、
上記の方法がとれない場合、このようなフィールドは手書きANKSフィールドとして設計します(当然、書式定義も「手書きANKS」と定義します)。このフィールドにプレ印刷を行う場合は、製品CD-ROMに添付の「擬似手書きOCR文字 TrueTypeフォント」や「OCR-Bフォント for Windows」(OCR-Bフォントを印字するには?を参照)の「OCR-Hフォント」を使用します。 なお、「擬似手書きOCR文字 TrueTypeフォント」は数字だけが印字可能です。英字も必要な場合は「OCR-Hフォント」を利用してください。 
|
| Q8 | 帳票に網掛けがあっても構いませんか? |
| A8 |
スキャナー入力したとき、網掛け部分は白くなったり黒くなったり、画像が安定しないため、DynaEye EXの帳票認識に悪影響が出ます。網掛けは避けてください。 |
スキャナー入力に関するご質問
| Q1 | 他社のスキャナーは接続できますか? |
| A1 |
スキャナーに32ビットTWAINドライバがあれば接続可能です。 ただし、ドロップアウトカラー帳票(拡張ドロップアウトカラー帳票を含む)の読み取りやTWAIN画面非表示の読み取り、インプリンタの制御は、fiシリーズ イメージスキャナーのみの対応となります。
|
| Q2 | 複合機をスキャナーとして使用できますか? |
| A2 |
複合機にスキャナー機能があり、TWAINドライバもあるなら接続可能です。
ただし、ドロップアウトカラー帳票(拡張ドロップアウトカラー帳票を含む)の読み取りやTWAIN画面非表示の読み取りは、fiシリーズ イメージスキャナーのみの対応となります。 なお、複合機をスキャナー代わりに使用している場合、既定でディザやハーフトーンのモードが選択されている場合があります。これらはDynaEye EXの読み取りでは使用できない画像ですのでご注意ください。お使いの機器の説明書で確認してください。 |
| Q3 | ネットワークスキャナーは使用できますか? |
| A3 |
ネットワークスキャナーの使用はサポート対象外です。 |
| Q4 | ScanSnapは使用できますか? |
| A4 |
ScanSnapにはTWAINドライバが無いため使用できません。 |
| Q5 | スキャナ読取りを行う際に、TWAIN画面を省略してプリセットした条件でスキャナーを起動することができますか? |
| A5 |
fiシリーズ イメージスキャナーを利用する場合は、TWAIN画面を表示せずにスキャナ読取りを行うことができます。
他のスキャナーでは、TWAIN画面を非表示にすることはできません。 |
| Q6 | スキャナーからイメージを入力するときの濃度は、どのくらいに設定したら良いのでしょうか? |
| A6 |
入力濃度によって文字の認識精度は大きく影響を受けますので、濃度設定には注意が必要です。しかしながら、濃度設定はお使いのスキャナーやスキャナードライバによって異なりますので、一概に「これこれの濃度で」と申し上げることはできません。読み取りたい用紙に実際に記入したものを用意し、設定を変えながら何度か入力して、線が切れたりかすれたりすることなく、また細かいところがつぶれないような適当な設定を見つけるようにしてください。
|
| Q7 | スキャナーから白黒イメージを入力するときの画像タイプの指定は、なにを選択したら良いのでしょうか? |
| A7 |
白黒イメージでも帳票認識を行うことができるのは白黒(単純)二値画像だけです。
また、複合機をスキャナー代わりに使用している場合、既定でディザやハーフトーンのモードが選択されている場合があります。お使いの機器の説明書で確認してください。 |
| Q8 | A3サイズの帳票をドロップアウトカラー帳票として読み取ることはできませんか? |
| A8 |
基準マークのないドロップアウトカラー帳票の読み取りでは用紙サイズの上限をB4とさせていただいています。これは、イメージ上で帳票周囲に一定幅の黒背景(黒色の縁)が必要になるためです。スキャナー機種によっては、A3機種であっても十分な黒背景がつかない場合があるためです。
[スキャナー入力時の留意事項]
|
| Q9 | スキャナーのカラーイメージ、2値イメージの同時出力機能は使用できますか? |
| A9 |
DynaEye EX標準アプリケーションやDynaEye部品ではサポートしておりません。 |
| Q10 | フルカラーのイメージデータのサイズはどれくらいになりますか? |
| A10 |
DynaEye EXのスキャナ定義画面で、A4判、200dpi、フルカラー、黒背景あり、カラー保存用画像品質4の場合、1ページあたり 約1MB となります。 高圧縮にするとノイズが目立ち、文字認識に悪影響を及ぼしますので、カラー保存用画像品質は4以上を推奨します。 |
| Q11 | スキャナー入力時に用紙がマルチフィードしたらエラーにする設定方法を教えてください。 |
| A11 |
DynaEye EXでは、マルチフィード検出の設定はできません。 |
| Q12 | スキャナー入力時に、印字するナンバリング文字列を用紙1枚ずつ制御できますか? |
| A12 |
できません。最初に設定した値(文字列+末尾 5桁の数字。ただし、コンポーネントキットでは、5桁または8桁)の数字部分を DYNA00001, DYNA00002 のように1枚ずつ自動的にカウントアップして印字を行ないます。 |
| Q13 | 帳票をスキャナーから入力するときに、上下逆になっていても認識することができますか? |
| A13 |
90度単位にどの方向を向いていても、帳票認識の際に補正を行ないますので処理可能です。 |
| Q14 | スキャナーから横向きに読み込んだイメージを90度回転して保存したいのですが、どうすればいいですか? |
| A14 |
fiシリーズイメージスキャナーをお使いの場合は、DynaEye EX定義を起動し、「スキャナ定義」画面より回転を指定できます。 DynaEyeコンポーネントキットのスキャナコントロールをご使用の場合は、Rotationプロパティを使っても同様に回転できます。どちらの場合も、表面と裏面の回転方向を180度変えることが可能です。 合わせて Q17 もご覧ください。 |
| Q15 | 「スキャナの読取り中に異常が発生しました」と表示され、スキャナ読み取りができません。 |
| A15 |
WIAドライバによるスキャナ読取りを行っていませんか? WIAドライバはMicrosoftより提供されていますが、DynaEye はWIAドライバによるスキャナ読取りをサポートしていません。「ファイル」メニューから「スキャナ選択」を実行し、表示されたダイアログで「WIA-(スキャナー名)」が表示されていたら、「WIA-」のついていないドライバを選択するようにしてください。 |
| Q16 | TWAIN画面を表示しない読み取りをおこないたいのですが、スキャナ定義ダイアログボックスで設定した通りのパラメータで読み取りが行なわれません。 |
| A16 |
TWAIN画面に、以下のような設定をしている場合、DynaEye EXの「スキャナ定義」ダイアログボックスの設定よりも優先して使用されます。
DynaEye EXの設定で読み取りをおこなう場合は、上記の機能を使用しないでください。 |
| Q17 | スキャナーから読み込んだイメージが、上下さかさまや90度回転など、意図しない向きに回転してしまいます。 |
| A17 |
以下に該当しないか確認ください。
【補足】基準マークの無いドロップアウトカラー帳票以外では、帳票認識が成功すると、帳票イメージを正しい方向に回転します。帳票認識に失敗した場合はイメージを回転しないため、認識に失敗したものだけ、向きが異常に見える場合があります。 |
| Q18 | 両面帳票と片面帳票を混在してスキャナーに入力すると、白紙が入力されてしまいます。DynaEye EX が読み取りエラーになるため、回避する方法はありませんか? |
| A18 |
fiシリーズイメージスキャナーをお使いの場合、ブランクページスキップ機能により白紙を除去することが可能です。TWAIN画面を開いて設定してください。
Dynaeye EX標準アプリケーションの場合、DynaEye EX 定義 を実行して「スキャナ定義」の「TWAIN画面を表示する」にチェックを入れることにより、読み取り実行時にTWAIN画面が表示されます。
一度設定しておくと、TWAIN画面を表示しない読み取りのときも、ブランクページスキップが有効になります。 |
| Q19 | DynaEye EX V3.0 は、PaperStream IP(TWAIN)ドライバで動作する以下のスキャナーに対応していますか。 fi-7160、fi-7260、fi-7180、fi-7280 また、PaperStream IP(TWAIN)ドライバが対象とするその他のスキャナーに対応していますか? |
| A19 |
fi-7160、fi-7260、fi-7180、fi-7280 に対しては、新スキャナ対応 DE03004 を適用することによって、使用可能となります。 また、PaperStream IP(TWAIN)ドライバが同梱されているその他の機種には、旧来のTWAIN ドライバも同梱されていますので、それを使用してください。
|
| Q20 | DynaEye EX の「スキャナ定義」で、読取り方法に「モノクロ」(または「カラー」)を指定したにも関わらず、スキャナ読取り後の画像が、カラー画像(またはモノクロ)になる場合がありますがなぜですか? また、スキャナ読取り後に、動作が異常となる場合がありますがなぜですか? |
| A20 |
DynaEye EXは、マルチイメージに対応していません。 |
書式定義に関するご質問
| Q1 | V5.0は、旧バージョンと互換がありますか? |
| A1 |
V4.0以前に作成した書式定義情報は、V5.0でも使用することが可能です。ただし、V5.0で更新(一旦、書式定義で開いて上書き保存)してから使用してください。 |
| Q2 | 複数様式の用紙で一式を構成するような場合、用紙毎にキャビネットを作って個々に書式定義をする必要があるのですか? |
| A2 |
一つのキャビネットに複数の書式定義を作成して、入力された用紙の様式に合わせて自動的に書式定義を選択して帳票認識を行うことができます。これを異種帳票処理と呼びます。帳票レイアウト識別と帳票ID識別の方式があります。詳しくは、ユーザーズガイドを参照してください。 |
| Q3 | V3.0以前で同じキャビネットに書式定義を2つ作ったところ、「この帳票には識別のための特徴が不足しています。帳票デザインを変更してください。」とエラーメッセージが表示されます。 |
| A3 |
書式定義をした帳票に罫線が少なく、帳票レイアウト識別ができないためです。 |
| Q4 | 複数のPCにそれぞれDynaEye EXをインストールして、共通の作業を行なおうと考えています。一台のPCで作成した書式定義を他のPCへ配布することは可能ですか? |
| A4 |
DynaEye EX定義で、作成した書式定義を選択して、[ファイル]メニューから[名前を付けて保存]を実行し、ファイルの種類を「書式定義情報(*.DDF)」にして、保存してください。そのファイルを他のPCに持っていって、[ファイル]メニューから[開く]を実行して、取り込んでください。 |
| Q5 | 他のPCで作成した書式定義を開こうとすると、エラーが出て読み込めないのですが、どうすればいいですか? |
| A5 |
DynaEyeのバージョンが違っていませんか。DynaEyeのバージョンが、書式定義を作成したPCのDynaEyeよりも古いと、その書式定義を開くことはできません。 |
| Q6 | ドロップアウトカラー帳票の書式定義の作成方法について教えてください。 |
| A6 |
ドロップアウトカラー帳票(OCR専用帳票)の書式定義の作成の仕方は、ドロップアウトカラー帳票の定義を参考にしてください。なお、ドロップアウトカラー帳票の読み取りに関しては、特定のスキャナーが必要となりますので、ご注意ください。 |
| Q7 | ドロップアウトカラー帳票の書式定義終了時に以下のメッセージが表示されるのですが? 「アンカーパターンに指定された位置決め用マークが読み取れません。指定した場所や、位置決め用マークの形が正しいか確認してください。」 |
| A7 |
書式定義の帳票情報の指定で「ドロップアウトカラー帳票」をチェックしてください。 |
| Q8 | 活字ANKSの指定にフリーピッチと固定ピッチがありますが、違いは何でしょうか。 |
| A8 |
フリーピッチを指定すると、認識結果は空白を詰めて左詰めに出力します。文字の先頭や文字間の空白を検出しません。空白が不要の場合、フリーピッチを指定してください。指定したフィールド内で印字位置がずれても問題ありません。 |
| Q9 | 文字、マーク項目の他に、イメージ項目が定義できますが、帳票上の同一部分を文字とイメージの両方に定義することができますか? |
| A9 |
可能です。イメージフィールドは、任意の文字フィールド(またはマークフィールド)を包含したり(されたり)、部分的に重なるような定義が可能です。勿論、イメージフィールド同士も同様です。 |
| Q10 | スキャナーからイメージを読み込んで、書式定義を作成するために、書式定義アイコンの上にドラッグアンドドロップすると、「この帳票イメージの画素密度はサポートしていません。」というメッセージが表示されて、書式定義プログラムが起動しません。 |
| A10 |
書式定義が可能なイメージは解像度が、200dpi、240dpi、300dpi、400dpiのいずれかでなければなりません。デスクトップ画面で縮小イメージをマウスで右クリックして、プロパティを表示させて「データ情報」の「dpi」の項を確認してください。上記以外の解像度で読み込んでいる場合は、適切な解像度で再度イメージを読み込んでください。
|
| Q11 | 書式定義を作成していると「フィールド数が960を超えている」とメッセージが表示されてしまいます。 |
| A11 |
領域を自動抽出するときの条件として、「隣合った同じサイズの文字枠同士を1つのフィールドとする」チェックボックスがありますが、これのチェックを外して自動抽出を実行していませんか?この場合、一つ一つの文字枠がそれぞれひとつのフィールドを構成することになり、全体として総フィールド数の上限を超えた旨のメッセージが表示されます。例えば、8桁の数字を記入する項目を例にとると、通常は8桁のフィールドが1個ですが、上の条件では1桁のフィールドが8個になってしまいます。 |
| Q12 | 書式定義を保存して、デスクトップに戻ったときに、『書式定義情報が作成または更新されました。』というメッセージが出た後、『書式定義に矛盾があります。』というダイアログボックスが表示されますが、これはどういうことですか? |
| A12 |
DynaEye EXでは、ひとつのキャビネットで複数の書式を混在させて処理する異種帳票処理が可能ですが、混在可能な書式は一定の条件を満している必要があります。ご指摘のメッセージ『書式定義に矛盾があります。』は、この条件が満足されないときに表示されます。 |
| Q13 | 活字文字として設定し認識させると、認識結果が全て空白になってしまうのですが、何か書式定義がおかしいのでしょうか? |
| A13 |
次の2つの条件に該当しませんか。
DynaEye EXでは文字を認識する際に、文字枠や罫線などを消去してから文字認識を行ないます。このとき、書式定義に使用した雛型イメージの黒画素部分が消去の対象になります。そのため、読み取り対象の文字が印字されていると、文字を認識する前に印字された文字も消去対象となり、認識結果が空白となったり、正常に認識できなくなります。したがって、一般帳票(非ドロップアウトカラー帳票)読み取りを行う場合は、書式定義用の雛型帳票に文字を記入したり印字しないようにしてください。
なお、読み取り対象の活字以外(文字枠など)を削除・変更しないように十分注意してください。 |
| Q14 | 字種限定が有効にならないのですが? |
| A14 |
「数字」「英字」などのカテゴリごとの選択と、字種限定欄に1文字ずつの設定とを両方行なった場合、どちらかの条件に合致した文字を読み取ります。例えば、「数字」にチェックした上で字種限定欄に「0123」と設定しても、0から9までのすべての数字を読み取ります。「数字」のチェックを外せば、0123に限定されます。 |
帳票認識に関するご質問
| Q1 | 読み取ることのできるバーコードの種類には、どんなものがありますか? |
| A1 |
NW7、CODE39、CODE128、ITF、JANが読み取り可能です。 |
| Q2 | 二次元コードは、読み取れますか? |
| A2 |
QRコードの読み取りが可能です。詳細は仕様を参照してください。 |
| Q3 | フリーピッチの住所欄(手書き日本語フィールド)は何行まで読めますか? |
| A3 |
手書き日本語フィールドであり、住所知識処理を設定してあり、フリーピッチ(一文字毎に枠が無い欄)の場合のみ、複数行の認識が可能です。行数の上限が決まっている訳ではありませんが、
などの仕様から、3行程度までが運用(帳票設計)できる範囲内と思われます。 |
| Q4 | 住所欄が全く違う住所になることがあります。住所知識処理では、郵便番号と住所のどちらが優先されますか? |
| A4 |
特にどちらを優先していることはありません。また、住所の結果から郵便番号を置き換える処理はしていません。
一文字枠の無いフリーピッチの場合は、乱雑に書かれたり、小さな文字を書かれたりする場合があり、住所知識処理を使っても文字認識できない場合があることをご承知おきください。 |
| Q5 | 手書きのひらがなは認識できないのですか? |
| A5 |
手書きひらがなは、手書き漢字(日本語)の中に含まれており、認識可能です。手書き漢字(日本語)として、JIS第一水準漢字・JIS第二水準漢字(一部)の他に、カタカナ、ひらがな、数字、英字(大文字)を読み取ることができます。 |
| Q6 | 円記号(¥)やスラッシュ(/)などの記号が読めないことがありますが、なぜでしょうか? |
| A6 |
一部の記号は、数字や英大文字と区別するため、特殊な書き方をする必要があります。以下に書き方を示します。詳細については、ユーザーズガイドを参照してください。 |
| Q7 | カタカナ欄で濁点付き文字に誤読することが多いのですが? |
| A7 |
濁点付き文字への誤読が多い場合、濁点/半濁点を別枠に、つまり文字枠2つに書いて頂いた方が高い認識率が得られます。この場合、書式定義のフィールド情報では以下のように字種を設定します。 |
| Q8 | 活字ANKSフィールドにMS明朝体やMSゴシック体で印字しているのに、読み誤りが多いのですが? |
| A8 |
2バイトコード文字(いわゆる「全角」)で印字していませんか?認識可能なMS明朝・MSゴシックの印字は、1バイトコード文字(いわゆる「半角」)印字だけです。 |
| Q9 | 問題なく運用していましたが、急に、認識できなくなったり、認識率がとても悪くなったりします。どうしてでしょうか? |
| A9 |
以下のような原因が考えられますので、ご確認をお願いします。
|
| Q10 | 認識率がとても悪いんですが? | ||||||||||
| A10 |
下記に該当しないかご確認ください。
などの要因で十分な認識精度が得られないケースがあります。このような場合は、帳票デザインの変更をお勧めします。 |
||||||||||
| Q11 | ひな型と認識する帳票の解像度は異なっていても構いませんか? |
| A11 |
DynaEye EXでは、書式定義に使用したひな型の解像度と、その書式定義を使って帳票認識を行う帳票の解像度は一致している必要があります。 |
| Q12 | モノクロ形式で入力しているのですが、どうしても帳票認識に失敗してしまいます。 |
| A12 | モノクロ形式でも、画像の階調を表現するために、中間調処理やディザ処理を行うことができるスキャナーがあります。DynaEye EXの帳票認識では階調表現をしたイメージを扱うことはできません。スキャナーの設定で、「中間調」「ディザ」「ハーフトーン」といった指定(お使いのスキャナーによって異なります)は行なわないでください。 |
| Q13 | DynaEye EX標準アプリケーションで、帳票認識に失敗して、 |
| A13 |
エラーとなった画像の縮小イメージを右クリックすると、「表示ページプロパティ」が表示されます。認識の項目で" よくある原因の一つに帳票照合の失敗(E2032441 など、下4桁が2441)がありますが、この場合、大きく分けると二種類の原因が考えられます。
前者に関しては、
などが考えられます。これらは適切な設定を行うことで、読み取り可能です。
などが考えられます。こちらは、DynaEye EXの読み取り対象とするのが難しい書式です。帳票のデザインを再検討してください。 |
| Q14 | 手動でアンカーパターンを設定していると、帳票リジェクトがいつも発生するのですが? |
| A14 | 手動でアンカーパターンを指定する場合、繰り返し同じようなパターンが出現する部分を設定していませんか?例えば、「住所・氏名」という文字の上にアンカーを設定していて、そのすぐ下に同じ文字があるようなケースです。DynaEye EXは帳票認識の際に用紙の歪みを吸収する関係上、同じパターンがすぐ近くにあると誤る可能性があります。アンカーパターンを設定する場合は、類似したパターンがない場所を選んでください。 |
| Q15 | 帳票ID識別では、登録していないIDを読み取った場合、エラーになり処理が止まりますか? |
| A15 | 書式定義にないIDの帳票を認識した時はエラー(認識失敗)になります。DynaEye EX標準アプリケーションやDynaEye部品では、そのページは認識失敗になりますが、次ページの認識処理に進みます。DynaEyeコンポーネントキットでは、認識メソッドがエラー終了します。その後の処理は、アプリケーションの開発次第となります。 |
| Q16 | 黒印刷帳票の帳票ID識別をしたいのですが基準マークがありません。何か方法はありませんか? |
| A16 |
スキャナーで入力するときに黒背景をつけることで、帳票IDを認識するときには黒背景を基準に、帳票内部を認識するときにはプレ印刷を基準にして認識処理を行うことが可能です。 このとき、書式定義の帳票情報の設定では次のように指定してください。
|
| Q17 | ドロップアウトカラー帳票を帳票認識すると、イメージが上下逆に回転してしまいます。 |
| A17 |
以下に該当していないか確認してください。
|
| Q18 | ドロップアウトカラー帳票を読んでいます。正しく書式定義を行なったはずですが、左右にずれて読み取られます。原因を教えてください。 |
| A18 |
ドロップアウトカラー帳票の読み取りには、帳票イメージの周囲に8mm程度の黒帯(黒背景)が必要です。DynaEye EXはこの黒背景から用紙の端を検出し、これをもとに読み取り位置を決めます。黒背景に白抜けがあったり、黒背景に別な黒い図形が近接していた場合、用紙の端を誤検出するため、読み取り位置がずれることがあります。
ずれた読み取り箇所の左右の黒背景が正しく出ているか、帳票のイメージデータをご確認ください。問題が無い場合、書式定義のイメージも確認ください。 用紙の端に大きいノイズが出ている、用紙の端に黒印刷がある場合には用紙端の検出に失敗します。用紙の端から2.85 mmにはドロップアウトカラー以外の印刷を行なわないようにしてください。 黒背景が完全な黒ベタではなく、白抜けが発生している場合にも検出を誤ります。これは以下の原因が考えられます。
|
| Q19 | データチェック機能を使って、2箇所以上の項目を関連させてチェックを行うことができますか?たとえば、「4月31日」と記入された場合はエラーとするなど。 |
| A19 | 可能です。例えば、"jdate(4,24,[月],[日])"のようにデータチェック式を記述すると、「平成24年」を前提として、「月」フィールドと「日」フィールドを連携したチェックができます。 |
| Q20 | DynaEye EX のAPIを使えば同一PC上で複数同時認識が行えるのでしょうか? |
| A20 | いいえ。DynaEye EX では、同一PC上で同時に複数の認識は行えません。マルチプロセス、マルチスレッドでの呼び出しはサポートしておりません。 |
| Q21 | 認識に時間が長くかかるようになりました。どうしてでしょうか? |
| A21 |
Windows Defenderなどのウイルス対策ソフトウェアが、影響している場合があります。以下の対応で回避できる可能性がありますので、お試しください。
|
修正画面に関するご質問
| Q1 | 修正画面で別ウィンドウの帳票イメージが表示されなくなりましたが、どうすればいいですか? |
| A1 |
帳票イメージを編集用のウィンドウとは別のウィンドウとして表示している場合、終了時に帳票イメージのウィンドウの位置やサイズを記憶して、次に修正画面を立ち上げると前回と同じ位置・サイズでウィンドウが表示されます。そのため、ウィンドウの位置やサイズを変更したり、画面設定を変更したりすると見えなくなってしまうことがあります。
|
| Q2 | 修正画面で、認識注意(リジェクト)文字間で次々にカーソルを移動させる方法はありませんか? |
| A2 |
認識注意文字(リジェクト)文字間でカーソルを移動するには、タブ[Tab]キーを押すことで次の認識注意文字にカーソル移動します。また、シフト[shift]+タブ[Tab]キーを押すと、直前の認識注意文字にカーソル移動します。 (認識注意文字以外にも、論理エラー、画面入力項目へもタブ[Tab]キーで移動します。) |
| Q3 | 帳票認識に失敗したページはどうなりますか? |
| A3 | 修正画面において、イメージ参照入力機能により、当該イメージを参照しながらキーボードからデータ入力をすることができ、そのデータを保存・出力することができます。イメージ参照入力を行なわなければ、そのページのデータは出力されません。 |
| Q4 | 修正画面でマーク読み取りフィールドの結果は、数字しか表示できないのでしょうか? アルファベットにしたいのですが? |
| A4 | 可能です。マークの選択肢毎に任意の出力コードを設定することができます。書式定義を作成するときに、設定したいマークの読み取り領域(選択肢)をShiftキーを押しながら、マウスでダブルクリックすると、設定ダイアログが表示されます。そこで、出力文字(1文字、漢字も可)を設定してください。 |
データ連携に関するご質問
| Q1 | 書式定義において、「数字」だけを読み取り対象に設定したフィールドでも、認識データのCSV形式で出力すると、数字にもかかわらずダブルクォテーションが付いてしまいます。 |
| A1 |
DynaEye EXは、認識データをCSV形式で出力する際に、ダブルクォテーションで囲むかどうかを選択することが可能です。ダブルクォテーションで囲みたくない場合は、認識データ出力定義ダイアログの「ダブルクォテーションで囲まない」チェックボックスをONにしてから、データ出力するようにしてください。
API(部品、コンポーネントキット)でアプリケーションを作成する場合も、ダブルクォテーションで囲むかどうかを選択することが可能です。詳細はユーザーズガイド、DynaEyeコンポーネントキットヘルプを参照してください。 |
| Q2 | 認識結果(CSV, TEXT, ACCESS)の出力の際、OCRの結果と切出しイメージデータはどのように対応づいているでしょうか? |
| A2 | 認識結果のイメージフィールドに該当するフィールドに、切り出しイメージデータのファイル名が出力されます。出力順は、書式定義で指定した「出力順」と同じです。なお、このファイル名には、パス名は含まれません(イメージデータは、テキストデータと同一フォルダに出力されます)。 |
| Q3 | 標準アプリケーションの場合、データ出力した時に、文字認識フィールドを設定した箇所の切出しイメージが出力されません。 |
| A3 | 書式定義でイメージフィールドを設定してください。文字認識フィールドの部分イメージを切り出すには、そのフィールドにイメージフィールドを重ねて設定してください。 |
| Q4 | 書式定義にイメージフィールドを設定していますが、データ出力時にその切出しイメージが出力されません。 |
| A4 | 切出しイメージ部分イメージを出力するには、認識データ出力定義ダイアログボックスの「イメージ出力」のチェックボックスをONにしてください。 |
| Q5 | 出力イメージのファイル名はどのように決められていますか。 |
| A5 |
DynaEye EXでは、切出しイメージや全面イメージのファイル名を次のように指定することができます。 DynaEye EX標準アプリケーション/DynaEye部品
なお、イメージはBMP/TIFF(シングルページTIFF)/JPEG/PNGでの出力が可能です。 |
| Q6 | 両面の帳票を読み取って、表と裏のデータを1枚分として管理したいのですが、どうすればよいでしょうか? |
| A6 |
帳票の両面の読み取りをおこなった場合、出力イメージファイルには、 1枚目の表、1枚目の裏、2枚目の表、2枚目の裏、... という順番で出力されます。1枚の帳票の表と裏は、別々の用紙として認識されます。 DynaEye EXには、表と裏の両面を一続きのデータとして管理する機能は無いため、以下の方法で対応していただくようお願いします。 方法1 表と裏に共通で、かつ用紙毎に一意の番号をプレ印刷し読み取り対象とします。認識結果(CSVファイルなど)から、この番号が同一のものを、後続のアプリケーションが対応付けます。 方法2 両面読み取りした結果を、順番を変更せずにDynaEye EXからCSVファイルなどにデータ出力します。後続のアプリケーションでは、CSVファイルの奇数行目を表、その次の行を対応する裏のページとして、表と裏を対応付けます。 方法3 両面読取りした結果を、「認識データ出力定義」の「出力先情報設定」を使用して、表、裏別々にCSVファイルなどにデータ出力します。後続のアプリケーションでは、同じ行数目を表、裏として対応付けます。 方法4 DynaEye EXのAPI(コンポーネントキット等)を使い、専用アプリケーションを作成し、アプリケーション内で表と裏のひも付けを行ないます。 |
| Q7 | ACCESS形式でデータ出力すると「定義されているフィールドが多すぎます。」のエラーが表示され、データ出力できません。どうすればよいですか? |
| A7 |
ACCESS形式でデータ出力する場合には Microsoft® Access® 自体の制限であるフィールド数255を超えて出力することはできません。
出力するフィールド数を変えられない場合は、CSVまたはTEXT形式での出力をご検討ください。 |
帳票管理に関するご質問
| Q1 | 管理できる帳票枚数の上限は? |
| A1 |
1つのキャビネットで管理できるグループ数は最大100グループまで、1グループ内のページ数はカラーの場合550ページまで、モノクロの場合2000ページまで可能です。さらにキャビネットは最大100個まで可能です。
それ以上の処理をしたいときは、DynaEyeコンポーネントキットを利用して、アプリケーション開発をすることにより対応が可能です。 |
| Q2 | 帳票データ(イメージ、認識結果)や書式定義を、複数のPCで共有することができますか? |
| A2 |
DynaEye EX標準アプリケーションは、スタンドアローンでの利用を前提としており、帳票データや書式定義を共有することはできません。
DynaEye部品、およびDynaEyeコンポーネントキット、およびDynaEye認識ライブラリでは、帳票データや書式定義はファイルとして扱うことができますので、複数のPCでの共有も自由に行うことができます。 |
| Q3 | キャビネット内のイメージのプロパティを見ることはできますか? |
| A3 |
デスクトップ画面で、イメージのサムネイル上でマウスの右ボタンをクリックすると、イメージのプロパティが表示されます。表示ページのプロパティですので、見たいイメージまでページを送ってからクリックしてください。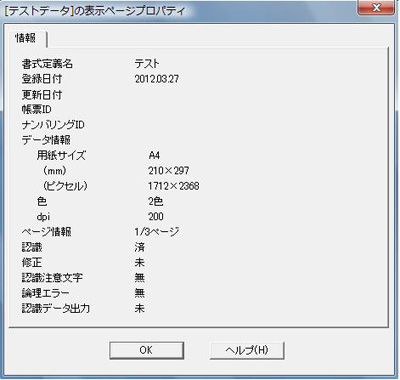
|
| Q4 | キャビネット内のイメージを認識した結果、どのページに認識注意文字や論理エラーがあったか知る方法はありますか? |
| A4 |
デスクトップ画面で、認識後のイメージのタイトル上でマウスの右ボタンをクリックすると、そのグループのプロパティが表示されます。その中の詳細をクリックすると、ページが表示されます。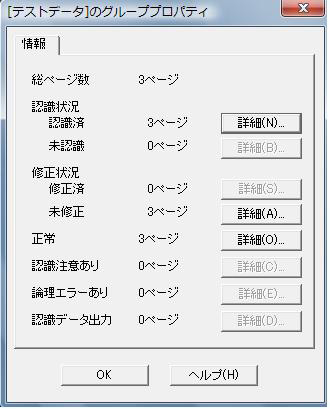
|
| Q5 | 認識エラーや論理エラーのあった帳票のみ確認修正することができませんか。DynaEye Proではバーチャルスタッカを利用して行っていたのですが。 |
| A5 | DynaEye EX にはDynaEye Pro のバーチャルスタッカ機能はありませんが、認識注意文字、論理エラーがある帳票のみ修正する機能があり、バーチャルスタッカの代用としてご利用いただけます。設定方法は、ユーザーズガイドの「7.4.2 修正画面の詳細設定」を参照ください。 |
部品に関するご質問
| Q1 | スキャナ読取り部品が読み取った結果は、マルチページTIFFファイルに保存されるとのことですが、ファイル名はどうなりますか? |
| A1 | スキャナ読取り部品の実行時に、任意のパス名およびファイル名を指定します。 |
| Q2 | スキャナ読取り部品で、スキャナーの両面読み取り機能をプログラムから制御可能でしょうか? |
| A2 | 設定ファイルにて、両面読み取りか片面読み取りかを指定できます。 |
| Q3 | 帳票認識部品を使って認識した後、入力ファイル中のイメージの向きが変わってしまいます。 |
| A3 | 帳票認識部品には、書式定義と同じ向きに入力イメージを置き換えるオプションがあります。置き換えたくない場合は、設定ファイルの"intifmode"を変更してください。 |
| Q4 | データ出力部品、帳票認識部品によって作成されたCSV内には、帳票認識の際に入力となったTIFFファイルのどのページのものか判別できる情報が格納されていますか? |
| A4 | 設定により、CSVの各レコードにTIFFファイル名とそのページ番号を格納することができます。 |
| Q5 | データ出力部品、帳票認識部品で出力できるファイルはCSV形式だけですか?出力先のファイル名は任意に設定できますか? |
| A5 |
CSV形式、およびACCESS2000形式の出力に対応しています。データ出力部品は、TEXT形式の出力にも対応しています。
また、出力先のファイル名は、部品実行時の引数として任意のものが使用できます。 |
| Q6 | データ出力部品、帳票認識部品でCSV形式で出力するときに、出力モード(上書き、追加)の指定は可能ですか? |
| A6 | 可能です。設定ファイルで指定します。 |
| Q7 | DynaEye部品の出力するデータや書式定義などをネットワークドライブに保管して運用はできるのでしょうか? |
| A7 | 可能です。DynaEye部品では、例えば、マシンAで認識した結果をサーバーに保存し、マシンBからその結果を修正するというような運用も可能です。ただし、複数マシンからの同時修正はできません。 |
コンポーネントキットに関するご質問
| Q1 | コンポーネントキットだけを購入することはできますか? |
| A1 |
コンポーネントキット単独での販売は行なっておりません。 コンポーネントキットを使用して開発するためには、DynaEye EXが必要です。また、コンポーネントキットを使用して開発したアプリケーションを動作させるためには、DynaEye EX またはDynaEye EX ランタイムが必要です。 |
| Q2 | コンポーネントキットを使用して、アプリケーションを開発した場合、実行環境のライセンスはどうなっていますか? |
| A2 |
コンポーネントキットを使用したアプリケーションをインストールする1クライアントごとに、DynaEye EX または DynaEye EX ランタイムのライセンスが必要です。 |
| Q3 | DynaEyeコンポーネントキットについて、バージョン毎にサポートしている開発環境を教えてください。 |
| A3 |
バージョン毎にサポートしている開発環境は以下の通りです。
サポートされていない環境でご利用になりたい場合は、最新版へのバージョンアップをご検討ください。旧製品をお使いのお客様にはお得なバージョンアップキットもご用意しております。
|
| Q4 | DynaEye EX V3.0ではVisual Studio® 2010を使ってアプリケーションを作成できますか。 |
| A4 |
DynaEye EX V3.0では、以下の開発言語でのアプリケーション作成について動作を確認しております。
[注意事項] コンポーネントキットのチュートリアルはVisual Basic® 2005で作成されています。Visual Basic® 2010で開発をされる場合、チュートリアルの画面表示等が若干異なる場合があります。 サンプル集およびチュートリアルのソリューションをVisual Studio® 2010 で使用される際は、ソリューションファイル(.sln)をVisual Studio® 2010で開き、自動実行されるVisual Studio®変換ウィザードで変換を行ってください。 ソリューションの変換の際、.NET Framework 2.0 がインストールされていないコンピュータでは、[プロジェクトのターゲットフレームワークがインストールされていません]ダイアログボックスが表示されます。この場合は、[プロジェクトを.NET Framework 4 に再ターゲットする]を選択し、[OK]をクリックします。 |
| Q5 | コンポーネントキットの詳細仕様を記載した資料はありませんか? |
| A5 |
DynaEye EXのインストールフォルダにあるヘルプファイル(DynaKit.chm)に各コントロールの仕様が記述されています。 |
| Q6 | DynaEye Proのコンポーネントキットを利用したアプリケーションを使っていました。DynaEye EX V3.0をインストールし書式定義を作成し、同じアプリケーションを使ったところエラーが出ます。DynaEye Proで使っていたアプリはEXでも動くとのことですが、どうしてでしょうか。 |
| A6 | DynaEye EX V3.0とDynaEye Proの両方をインストールしていませんか。この場合、コンポーネントキットはDynaEye Proのものが動作しますので、DynaEye EXの書式定義ではエラーが出ます。DynaEye Proをアンインストールした後、DynaEye EXのコンポーネントキットをインストールしてください。 |
| Q7 | コンポーネントキットを利用して作成したアプリケーションの配布パッケージに、書式定義ファイル(DDF)を含めていますが、セットアップすると書式定義ファイルが破損しています。 |
| A7 | Visual Basic® ディストリビューションウィザードは、サポートファイルのディレクトリに、Cabファイルを作成するためにプロジェクト名.DDFというファイル名でDiamond Directives Fileを作成します。従って、書式定義名がプロジェクト名と同一の場合、書式定義ファイルが上書きされてしまうことになります。書式定義名はプロジェクト名と異なる名称に設定してください。 |
| Q8 | V3.0以前でコンポーネントキットに付属のサンプルをVisual Basic®で開くと、「"DBGRID32.OCX"を読み込めません」というメッセージが表示されます。 |
| A8 | コンポーネントキット付属のサンプルは、DBグリッド(DBGrid)コントロールを使用していますが、Visual Basic® 6.0のセットアップでは、このコントロールがインストールされないためです。Visual Basic® 6.0のリリースノートをご覧ください。 |
| Q9 | Microsoft® Access®のVBA(Visual Basic for Applications)からDynaEyeコンポーネントキットを使用できますか? |
| A9 | ご使用になれません。なお、DynaEye部品であればEXE形式のため、Shell関数により起動することが可能です。 |
| Q10 | 文字修正コントロールを使ってアプリケーションを作りましたが、表示される文字が欠けてしまいます。 |
| A10 | プロジェクトのプロパティにあるXP Visual スタイルを有効にしていると文字が欠ける場合があります。無効にして使用してください。 |
| Q11 | コンポーネントキットの文字修正コントロールで文字が追加できません。 |
| A11 |
MaxLengthプロパティを設定している場合で、挿入モードになっているとMaxLengthプロパティで指定した文字数に達すると、文字の追加ができなくなります。 これは文字修正コントロールの正常な動作です。アプリケーション設計にあたってはMaxLengthプロパティを設定することが妥当か、設定する値が妥当かをご検討ください。実行時にあたっては挿入モードか上書きモードかを確認してください。 |
| Q12 | コンポーネントキットを利用したアプリケーションを利用中ですが、イメージ表示コントロールに画像が表示されなくなりました。以前は表示されていたがどうすればよいですか? |
| A12 |
イメージ表示コントロールで画像が表示されなくなる前に何か他のアプリケーションをアンインストールしたということはないでしょうか。 そのアプリケーションが、DynaEye EXでも使用している共有ファイルをアンインストールしてしまった可能性があります。 DynaEye EXをいったんアンインストールし、再度、インストールしてください。 なお、再インストールの際には、インストール時の選択で、
|
| Q13 | マークフィールドの認識結果は、認識結果変換コントロール(CSVConvert)でどのように出力されますか? | ||||||||||||
| A13 |
書式定義において、各選択肢の「出力文字」として定義された文字が、「出力順」として定義された順番に、マークが記入された項目のみ出力されます。 例えば、
|
| Q14 | マルチページTIFFファイルから任意のページを取り出すにはどうしたらいいでしょうか? |
| A14 |
V4.0からは、DynaEye認識ライブラリの画像操作APIにより、マルチページTIFFファイルから任意の1ページを取り出すことが可能です。詳細は DynaEyeコンポーネントキットヘルプにあるDynaEye認識ライブラリの画像操作APIに関する項目を参照ください。 V2.0とV3.0では、DynaEyeコンポーネントキットに付属するマルチページTIFFアクセスライブラリにより、マルチページTIFFファイルから任意の1ページを取り出すことが可能です。詳細は DynaEyeコンポーネントキットヘルプのマルチページTIFFアクセスライブラリに関する項目を参照ください。 |
| Q15 | コンポーネントキットを使用していますが、認識を行ったとき、TEMPフォルダ内に、dyna0000.pin、dyna0000.ndf、dyna0000.dinなどのファイルが生成され困っています。 |
| A15 |
DynaEyeコンポーネントキットを使うアプリケーションを開発して、DDF形式の書式定義を文字認識コントロールのSetFormatメソッドに渡す場合に、テンポラリフォルダ(TEMP)に一時ファイル(*.pin,*.ndf, *.dinなど)が作成されます。
ただし、これらの一時ファイルは文字認識コントロールのTerminateメソッドを実行したときに自動的に削除されます。 一時ファイルが残るということは、Terminateメソッドを実行していないか、もしくはTerminateメソッドを実行せずにSetFormatを繰り返し実行しているということはないでしょうか。 上記に該当しないかアプリケーションの処理シーケンスのご確認をお願いします。文字認識コントロールのメソッドの呼び出しシーケンスについては、コンポーネントキットヘルプ(DynaKit.chm)の「メソッド一覧(文字認識コントロール)」をご覧ください。 |
| Q16 | DynaEye コンポーネントキットを使った修正画面で、OS をWindows® 8 / Windows® 8.1に変更したら、文字修正コントロールの表示が従来より右にずれるようになりました。 そのため、認識結果の一番右の桁が表示されなくなりますが、どうしてですか? |
| A16 |
DynaEye コンポーネントキットの文字修正コントロールは、TextBox コントロールを使用しています。Windows® 8 / Windows® 8.1 でのTextBox コントロールについて、以下のような報告があり、これが表示がずれる原因です。 http://support.microsoft.com/kb/2757148/ja 以下のような対応を試みることで問題の回避をお願いします。
|
その他のご質問
| Q1 | 帳票イメージをファイリング等に利用することはできますか? |
| A1 |
書式定義にてイメージフィールドに指定すれば、その部分をイメージファイルとして出力することができます。また、出力の設定により全面イメージを出力することができます。そうすることで、帳票イメージをファイルに出力することができます。そのファイルをイメージファイリング等に利用してください。 |
| Q2 | データ出力時に日付データを加えることはできますか? |
| A2 |
できます。日付データを加えるには、書式定義にて、出力専用項目を設定してください。日付や固定文字列を設定できます。 |
| Q3 | 明細が複数行繰り返されている帳票の場合、CSVへのデータ出力時に複数レコード(複数行のデータ)として出力できますか? |
| A3 |
可能です。書式定義の設定により、ある項目の後に改行を挿入することができます。各行の最後の項目の後に改行の出力を設定してください。また、出力専用項目を作成することで、ある項目の認識結果を何度も出力することが可能です。例えば、伝票番号のように帳票に一カ所しか記載されていない読み取り項目を各明細行の先頭に出力したい場合などに便利です。 |
| Q4 | 個人辞書に英数字だけの単語を登録することは可能ですか? |
| A4 | 可能です。DynaEye EXの読み取り対象になっている文字で構成されている単語であれば、知識辞書に登録することができます。従って、読み(カナ)には、数字・英大文字・カタカナ・記号、漢字には、読み取り対象字種を設定することが可能です。 |
| Q5 | 知識辞書編集で個人辞書の単語追加を行なっていたら(あるいはテキストファイルより読み込ませようとしたら)、「個人辞書の追加ができません」(あるいは「個人辞書の作成ができません」)とメッセージが表示されて登録できません。 |
| A5 |
知識辞書編集での登録には以下の制約があります。 これらの制約に抵触していないかご確認ください。
同様に、2.単語のない読みのみの項目については、4.の制約に注意して登録をしてください。 |
| Q6 | 認識しようとすると「DAOがありません」というエラーが表示されます。 |
| A6 |
Windowsの共有ライブラリであるDAOが正しくインストールされていない可能性があります。以下の手順に従って、正しいインストール状態への回復を試みてください。
|
| Q7 | DynaEye EX V3.0をインストール中に、 Microsoft Visual C++ 2005 Redistributable Command line option syntax error.Type Command /? for Help というインストールに失敗したというメッセージが表示されるのですが。 |
| A7 |
この問題は、次の事項のいずれかに該当している場合に発生する可能性があります。ご確認ください。
|
| Q8 | DynaEye EX標準アプリケーションが導入当初より遅くなりました。考えられる原因を教えてください。 |
| A8 |
以下を確認ください。
|
| Q9 | 標準アプリケーションのデータ出力時に「ディスク容量が不足しているため、認識データ出力は実行できません。」のエラーが発生するが、ディスクには空き容量があります。 |
| A9 | データ出力を行うには、キャビネットの空きディスク容量としてデータベースの約2倍の空き容量が必要です。空き容量が不足している場合は、キャビネットのドライブから不要なファイルを削除して、必要なディスク容量を確保してください。 |
| Q10 | 新しく作成したキャビネットに終了のアイコンしか出ていないのですが、どうすればよいですか? |
| A10 |
DynaEye EXの運用画面で、アイコンを表示させるためには、最初に以下の操作が必要です。
|
DynaEye Proとの違いに関するご質問
| Q1 | DynaEye Proとの違いは何ですか? |
| A1 |
DynaEye EXの方が高機能です。DynaEye Proには無い主な機能は、以下の通りです。
これらの機能の詳細については、DynaEye EX 特長を参照ください。 |
| Q2 | DynaEye ProからDynaEye EXへ移行はできますか? |
| A2 |
DynaEye EX V2.0以降からは、API(DynaEyeコンポーネントキット、DynaEye部品)を同梱しています。DynaEye Pro V4.0およびV5.0で作成したコンポーネントキットを利用したアプリケーションは、そのまま利用可能です(ただし、Microsoft® Visual Basic® 6.0 によって作成したアプリケーションについては DynaEye EX V4.0 以降の環境での動作は保証しません)。また、DynaEye部品は、実行形式の名称は変更されていますが、設定ファイルはDynaEye Pro V4.0およびV5.0のものであればそのまま使えます。 DynaEye ProにあったDynaEye関数というAPIは、DynaEye EX ではサポートしておりませんので、そのまま移行することはできません。 DynaEye Pro V4.0およびV5.0の書式定義をDynaEye EXで利用することは可能ですので、DynaEye標準アプリケーションを利用されている場合は移行可能です。 ただし、標準アプリケーションの以下の機能は、DynaEye ProとDynaEye EXで一部非互換がありますのでご注意ください。
※1 バーチャルスタッカでエラーページのみ振り分けて修正している運用は、DynaEye EX のエラーのみ修正の機能で代替できます。
|
| Q3 | DynaEye Proでは読めなくて、DynaEye EXでは読める文字などは具体的に何ですか? |
| A3 |
活字カタカナ(OCR-Kフォント)、活字数字(7Bフォント)、活字(ユーザー定義フォント)、手書き英小文字、バーコード(NW-7、CODE39、CODE128、ITF、JAN)、QRコードです。 |