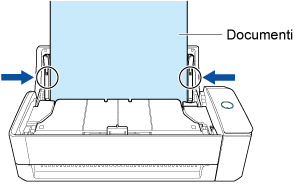Questo sito Web è progettato per essere usato con ScanSnap Home 2.xx.
Se si usa ScanSnap Home 3.0 o versione successiva, fare riferimento qui.
Il documento non è alimentato correttamente/Si verificano inceppamenti della carta
Se il documento non viene alimentato correttamente o si produce un inceppamento della carta, verificare quanto segue:
Il documento è stato caricato correttamente in ScanSnap?
Caricare il documento correttamente.
Per dettagli sul caricamento dei documenti, consultare Come scandire i documenti.
Per dettagli sul caricamento dei documenti, consultare Come scandire i documenti.
Per dettagli sul caricamento dei documenti, consultare Come scandire i documenti.
Per dettagli sul caricamento dei documenti, consultare Come scandire i documenti.
Per dettagli sul caricamento dei documenti, consultare Come scandire i documenti.
Per dettagli sul caricamento dei documenti, consultare Come scandire i documenti.
Il documento è stato inserito correttamente in ScanSnap?
Inserire il documento correttamente.
Per dettagli sull'inserimento di un documento, consultare Come scandire i documenti.
Per dettagli sull'inserimento di un documento, consultare Come scandire i documenti.
Per dettagli sull'inserimento di un documento, consultare Come scandire i documenti.
È stato scandito un foglio di carta sottile, un ritaglio di giornale o un documento che potrebbe essere difficile da alimentare?
I seguenti tipi di documento potrebbero non essere alimentati correttamente:
carta sottile
carta stracciata
documenti non rettangolari come ritagli di giornale
carta perforata
carta spiegazzata o arricciata
Posizionare un foglio alla volta in un (Trasporto) fogli opzionale ed eseguire una scansione.
Utilizzare il (Trasporto) fogli opzionale, inserire il (Trasporto) fogli nell'alimentatore manuale ed eseguire una scansione con Scansione di ritorno.
Per i dettagli, consultare Scansione di documenti come fotografie e ritagli.
Posizionare un foglio alla volta nel Trasporto fogli ed eseguire una scansione.
Posizionare un foglio alla volta in un Trasporto fogli opzionale ed eseguire una scansione.
In alternativa, caricare un documento in ScanSnap un foglio alla volta ed eseguire una scansione.
Caricare un documento in ScanSnap un foglio alla volta ed eseguire una scansione.
È necessario chiudere la guida di uscita per usare il Trasporto fogli. La scansione del Trasporto fogli con la guida di uscita aperta causa l'inceppamento della carta.
Sono stati scanditi documenti con aree sovrapposte quali buste da lettera o documenti piegati a metà?
Quando si scansionano i seguenti tipi di documento, cambiare l'impostazione modalità feed in [Scansione manuale] nel pannello a sfioramento di ScanSnap prima della scansione.
buste da lettera
documenti piegati a metà
documenti con note adesive
documenti con più fogli sovrapposti come la carta transfer
È possibile cambiare l'impostazione modalità feed nella procedura seguente:
Sul pannello a sfioramento di ScanSnap, selezionare il profilo in uso dalla lista dei profili nella schermata iniziale.
Premere l'icona di impostazione modalità feed e modificare l'impostazione modalità feed in [Scansione manuale].
Per i documenti a pagina lunga, anche se è selezionato [Scansione manuale] per l'impostazione modalità feed, potrebbe verificarsi un inceppamento della carta.
La riduzione del livello di qualità dell'immagine come riportato di seguito potrebbe risolvere il problema.
Sul pannello a sfioramento di ScanSnap, selezionare il profilo in uso dalla lista dei profili nella schermata iniziale.
Per impostare il livello di qualità dell'immagine su [Normale], premere l'icona di impostazione corrispondente.
Se si modificano le impostazioni di scansione nel pannello a sfioramento e si scandisce un documento, dopo la scansione le impostazioni di scansione torneranno a quelle prima di qualsiasi modifica apportata. Per scandire contemporaneamente documenti con le stesse impostazioni, è necessario salvare le impostazioni di scansione come profilo.
La Guida ricevute è stata caricata correttamente in ScanSnap?
Quando si utilizza la Guida ricevute, se questa non viene installata correttamente i documenti potrebbero non essere alimentati in modo appropriato.
Fissare saldamente la Guida ricevute finché non si blocca in posizione.
Per dettagli su come fissare la Guida ricevute, consultare Inserimento della Guida ricevute.
Sono stati scanditi fogli di carta spessa?
I seguenti tipi di documento potrebbero non essere alimentati correttamente:
carta spessa
Biglietti da visita
cartoline
Adottare una delle seguenti soluzioni:
inserire delicatamente il primo documento all'avvio della scansione;
caricare il documento in ScanSnap con un orientamento di pagina diverso.
È stata caricata carta spessa nello scivolo della carta ADF (coperchio) ed è stata eseguita una scansione?
Per i tipi di documento seguenti, eseguire una scansione con Scansione di ritorno, in cui un documento viene inserito nell'alimentatore manuale e scandito.
Carta spessa
Biglietti da visita
cartoline
Sono stati scanditi biglietti spessi plastificati?
Lo spessore dei biglietti plastificati che si possono scandire con ScanSnap è limitato. La scansione di biglietti plastificati che superano il limite potrebbe rovinare i biglietti o causare inceppamenti della carta.
Per dettagli sullo spessore dei biglietti plastificati che possono essere scanditi con ScanSnap, consultare Documenti che possono essere scanditi con ScanSnap.
Per scansionare un biglietto plastificato, è necessario impostare [Scansione manuale] per l'impostazione modalità feed.
È possibile cambiare l'impostazione modalità feed nella procedura seguente:
Sul pannello a sfioramento di ScanSnap, selezionare il profilo in uso dalla lista dei profili nella schermata iniziale.
Premere l'icona di impostazione modalità feed e modificare l'impostazione modalità feed in [Scansione manuale].
Se si modificano le impostazioni di scansione nel pannello a sfioramento e si scandisce un documento, dopo la scansione le impostazioni di scansione torneranno a quelle prima di qualsiasi modifica apportata. Per scandire contemporaneamente documenti con le stesse impostazioni, è necessario salvare le impostazioni di scansione come profilo.
Il set di rulli è usurato?
Sostituire il set di rulli se si verificano le seguenti condizioni:
sul pannello a sfioramento di ScanSnap, è indicata una notifica per la sostituzione del set di rulli su
 nella schermata iniziale.
nella schermata iniziale.è trascorso un anno da quando si è iniziato a utilizzare il set di rulli.
Per dettagli su come sostituire il set di rulli, consultare Sostituzione del set di rulli.
Sostituire il set di rulli.
Per i dettagli, consultare Sostituzione del set di rulli.
Il set di rulli è sporco?
Pulire il set di rulli.
Per dettagli su come eseguire la pulizia, consultare Cura regolare.
Per dettagli su come eseguire la pulizia, consultare Pulizia di ScanSnap.
Il rullo di presa è usurato?
Sostituire il rullo di presa.
Per i dettagli, consultare Sostituzione del il rullo di presa.
Il rullo di presa è sporco?
Pulire il rullo di presa.
Per dettagli su come eseguire la pulizia, consultare Cura regolare.
Il rullo di presa è usurato?
Sostituire il rullo di presa.
Per i dettagli, consultare Sostituzione del gruppo del rullo di presa.
Il rullo di presa è sporco?
Pulire il rullo di presa.
Per dettagli su come eseguire la pulizia, consultare Pulizia di ScanSnap.
Il rullo di alimentazione o il rullo di uscita è sporco?
Pulire il rullo di alimentazione e il rullo di uscita.
Per dettagli su come eseguire la pulizia, consultare Pulizia di ScanSnap.
Sono stati scansionati documenti più lunghi di 360 mm?
Adottare una delle seguenti soluzioni:
Quando [Scansione normale] o [Scansione continua] è impostata per l'impostazione modalità feed
Quando [Scansione normale] o [Scansione continua] è impostata per l'impostazione modalità feed, è possibile scansionare documenti di lunghezza fino a 360 mm.
Quando si scansionano documenti di lunghezza superiore a 360 mm, cambiare l'impostazione modalità feed in [Scansione manuale] seguendo la procedura riportata di seguito, quindi eseguire una scansione.
Sul pannello a sfioramento di ScanSnap, selezionare il profilo in uso dalla lista dei profili nella schermata iniziale.
Premere l'icona di impostazione modalità feed e modificare l'impostazione modalità feed in [Scansione manuale].
Quando [Scansione manuale] è impostata per l'impostazione modalità feed
Anche se [Scansione manuale] è impostata per l'impostazione modalità feed, selezionare [Eccellente] per il livello di qualità dell'immagine per limitare i documenti da scansionare alla lunghezza di 360 mm.
Quando si scandiscono documenti di lunghezza superiore a 360 mm, ridurre il livello di qualità dell'immagine seguendo la procedura riportata di seguito, quindi eseguire una scansione.
Sul pannello a sfioramento di ScanSnap, selezionare il profilo in uso dalla lista dei profili nella schermata iniziale.
Per impostare la qualità dell'immagine su un livello diverso da [Eccellente], premere l'icona di impostazione corrispondente.
Se si modificano le impostazioni di scansione nel pannello a sfioramento e si scandisce un documento, dopo la scansione le impostazioni di scansione torneranno a quelle prima di qualsiasi modifica apportata. Per scandire contemporaneamente documenti con le stesse impostazioni, è necessario salvare le impostazioni di scansione come profilo.
Sono stati scanditi documenti più lunghi di 360 mm con [Eccellente] selezionato?
La selezione di [Eccellente], quale livello di qualità dell'immagine nelle impostazioni di scansione, limita i documenti da scansionare alla lunghezza massima di 360 mm.
Quando si scandiscono documenti di lunghezza superiore a 360 mm, modificare il livello di qualità dell'immagine impostando un livello diverso da [Eccellente] nella procedura seguente e quindi eseguire una scansione.
-
Cliccare il tasto [Scan] in alto nella finestra principale di ScanSnap Home per mostrare la finestra di scansione.
Se la finestra principale non è già mostrata, consultare Per mostrare la finestra principale.
Selezionare il profilo in uso dalla lista dei profili.
Cliccare
 per visualizzare la finestra [Modifica profili].
per visualizzare la finestra [Modifica profili].Cliccare il pulsante [Impostazioni dettagliate] in [Impostazioni di scansione] per visualizzare la finestra [Impostazioni dettagliate].
Modificare [Qualità dell'immagine] su un'impostazione diversa da [Eccellente] nella scheda [Scandisci].
-
Cliccare il tasto [Scan] in alto nella finestra principale di ScanSnap Home per mostrare la finestra di scansione.
Se la finestra principale non è già mostrata, cliccare l'icona [ScanSnap Home]
 nella lista applicazioni mostrata quando si clicca il launchpad nel dock.
nella lista applicazioni mostrata quando si clicca il launchpad nel dock. Selezionare il profilo in uso dalla lista dei profili.
Cliccare
 per visualizzare la finestra [Modifica profili].
per visualizzare la finestra [Modifica profili].Cliccare il pulsante [Impostazioni dettagliate] in [Impostazioni di scansione] per visualizzare la finestra [Impostazioni dettagliate].
Modificare [Qualità dell'immagine] su un'impostazione diversa da [Eccellente] nella scheda [Scandisci].
Sono presenti corpi estranei all'interno di ScanSnap?
Eseguire quanto riportato di seguito:
Togliere il documento dallo scivolo della carta ADF (coperchio);
Rimuovere il documento dalla guida di alimentazione.
-
Per aprire la parte superiore dell'ADF, tirare il gancio di rilascio dell'ADF verso di sé.
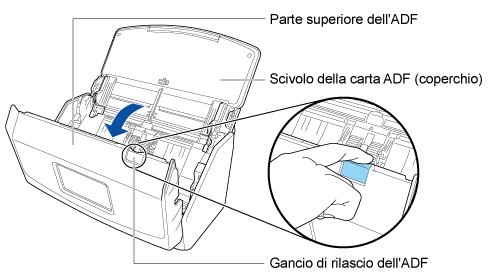
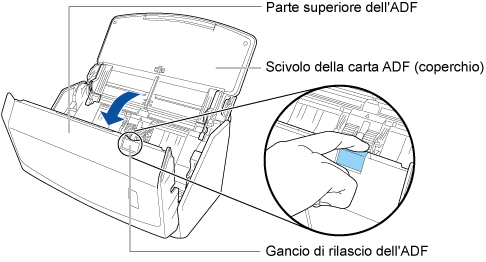
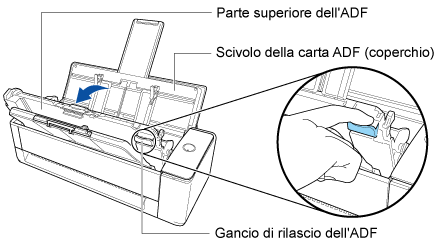
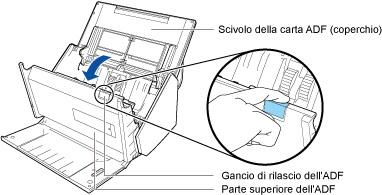
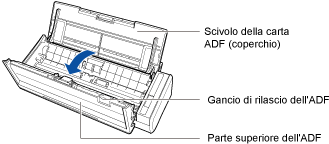
-
Aprire il coperchio superiore e la guida di uscita;
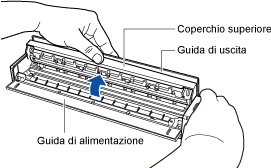
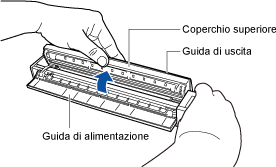
Eliminare qualsiasi corpo estraneo dall'interno di ScanSnap;
-
Chiudere la parte superiore dell'ADF.
Chiudere la sezione superiore dell'ADF fino a quando non si blocca in posizione.
Chiudere la parte superiore dell'ADF insieme al vassoio fino a quando non si blocca in posizione, segnalato da uno scatto.
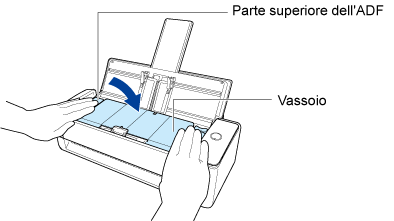 ATTENZIONE
ATTENZIONEAssicurarsi che la parte superiore dell'ADF sia completamente chiusa.
In caso contrario possono verificarsi inceppamenti della carta o altri errori di alimentazione oppure problemi delle immagini.
-
Chiudere il coperchio superiore e la guida di uscita.
Chiudere il coperchio superiore fino a quando non si blocca in posizione.
ATTENZIONEAssicurarsi che il coperchio superiore sia completamente chiuso.
In caso contrario possono verificarsi inceppamenti della carta o altri errori di alimentazione oppure problemi delle immagini.
Quando la sezione superiore dell'ADF è chiusa, è possibile percepire il suono prodotto dalla rotazione del rullo.
Cessato il suono, caricare i documenti.
È stata eseguita la scansione di documenti uniti con oggetti metallici quali punti metallici o graffette?
Rimuovere i punti metallici o le graffette prima di eseguire una scansione.
Sono stati scanditi fogli di carta spessa/biglietti da visita con la guida di uscita aperta?
La scansione dei seguenti tipi di documenti con la guida di uscita aperta potrebbe danneggiare il documento o causare l'inceppamento della carta.
Carta spessa
Biglietti da visita
cartoline
Biglietti plastificati
Trasporto fogli
Eseguire la scansione con la guida di uscita chiusa.
Per dettagli sul peso della carta supportato per la scansione con la guida di uscita aperta, consultare Documenti che possono essere scanditi con ScanSnap.
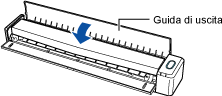
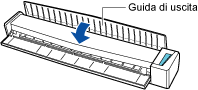
Nelle impostazioni di scansione, è stata selezionata un'opzione diversa da [Rilevamento automatico] in [Formato documento]?
Selezionare [Rilevamento automatico] o lo stesso formato del documento in [Formato documento] nella procedura seguente:
-
Cliccare il tasto [Scan] in alto nella finestra principale di ScanSnap Home per mostrare la finestra di scansione.
Se la finestra principale non è già mostrata, consultare Per mostrare la finestra principale.
Selezionare il profilo in uso dalla lista dei profili.
Cliccare
 per visualizzare la finestra [Modifica profili].
per visualizzare la finestra [Modifica profili].-
Cliccare il pulsante [Opzione] per [Feed] per visualizzare la finestra [Opzione di alimentazione].
Cliccare il pulsante [Opzione] per [ADF] o [Alimentatore manuale] in [Impostazione modalità feed] per visualizzare la finestra [Opzione di alimentazione].
Selezionare [Rilevamento automatico] o lo stesso formato del documento in [Formato documento].
-
Cliccare il tasto [Scan] in alto nella finestra principale di ScanSnap Home per mostrare la finestra di scansione.
Se la finestra principale non è già mostrata, cliccare l'icona [ScanSnap Home]
 nella lista applicazioni mostrata quando si clicca il launchpad nel dock.
nella lista applicazioni mostrata quando si clicca il launchpad nel dock. Selezionare il profilo in uso dalla lista dei profili.
Cliccare
 per visualizzare la finestra [Modifica profili].
per visualizzare la finestra [Modifica profili].-
Cliccare il pulsante [Opzione] per [Feed] per visualizzare la finestra [Opzione di alimentazione].
Cliccare il pulsante [Opzione] per [ADF] o [Alimentatore manuale] in [Impostazione modalità feed] per visualizzare la finestra [Opzione di alimentazione].
Selezionare [Rilevamento automatico] o lo stesso formato del documento in [Formato documento].
Nelle impostazioni di scansione, quando si seleziona un formato di documento diverso da [Rilevamento automatico] in [Formato documento], posizionare il documento a contatto con il lato sinistro della sezione di alimentazione di ScanSnap.
La linguetta di supporto documenti è chiusa?
Verificare che la linguetta di supporto documenti sia aperta.
In caso contrario, potrebbe verificarsi un inceppamento della carta.
Se la linguetta di supporto documenti è chiusa, sollevarla con le dita.
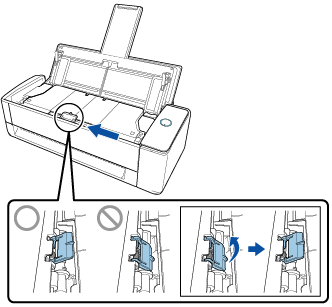
Se la linguetta di supporto documenti fuoriesce, contattare il distributore/rivenditore presso il quale è stato acquistato il prodotto.
La parte superiore dell'ADF è completamente chiusa?
Aprire una volta la parte superiore dell'ADF e chiuderla saldamente con la procedura seguente.
Per aprire la parte superiore dell'ADF, tirare il gancio di rilascio dell'ADF verso di sé.
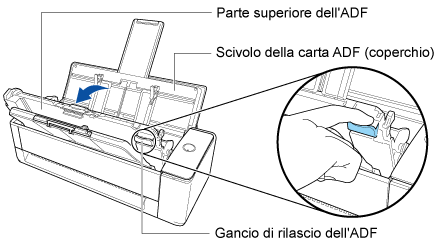
Chiudere la parte superiore dell'ADF insieme al vassoio fino a quando non si blocca in posizione, segnalato da uno scatto.
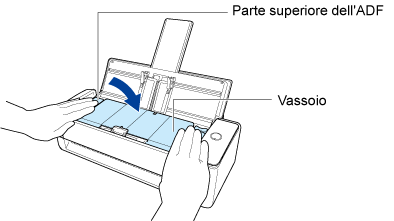
Quando la sezione superiore dell'ADF è chiusa, è possibile percepire il suono prodotto dalla rotazione del rullo.
Cessato il suono, caricare i documenti.
I bracci del separatore fogli sono sollevati?
Se viene scandito un documento quando i bracci del separatore fogli presenti all'interno di ScanSnap sono sollevati, potrebbero verificarsi inceppamenti della carta.
Controllare che i bracci del separatore fogli siano sollevati, e in tal caso, spingerli verso il basso.
-
Per aprire la parte superiore dell'ADF, tirare il gancio di rilascio dell'ADF verso di sé;
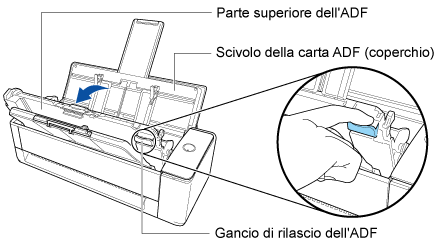
-
Se i bracci del separatore fogli sono sollevati, spingerli verso il basso.
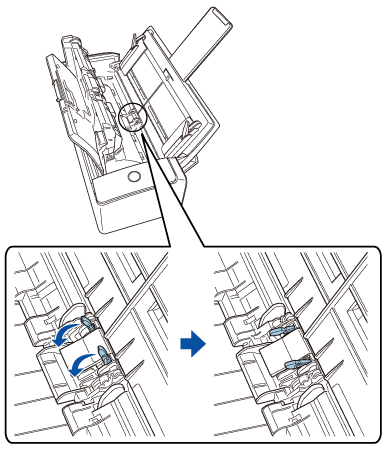
Chiudere la parte superiore dell'ADF insieme al vassoio fino a quando non si blocca in posizione, segnalato da uno scatto.
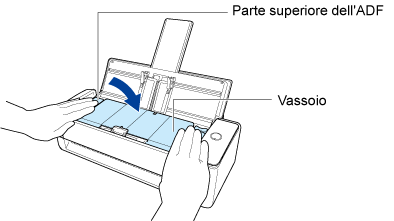
Quando la sezione superiore dell'ADF è chiusa, è possibile percepire il suono prodotto dalla rotazione del rullo.
Cessato il suono, caricare i documenti.
Sono state allineate le guide laterali con entrambe le estremità dei documenti?
Quando si caricano i documenti nello scivolo della carta ADF (coperchio) e si effettua la scansione, allineare le guide laterali con entrambe le estremità dei documenti.
Tenere le guide laterali al centro per regolarle.