- ScanSnap Hilfe
- Nutzung
- Nutzung zu Hause oder privat
- Ordnen von Postkarten und Grußkarten
 Ordnen von Postkarten und Grußkarten
Ordnen von Postkarten und Grußkarten
Sie können Postkarten und Grußkarten scannen und als PDF-Dateien speichern. Wenn Sie Karten nach dem Jahr verwalten, in dem Sie sie erhalten haben, oder mit einem Namen wie "Neujahrskarte" oder "Weihnachtskarte" kennzeichnen, können Sie einfacher nach einer benötigten Karte suchen.
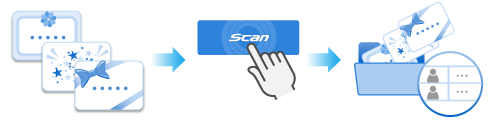
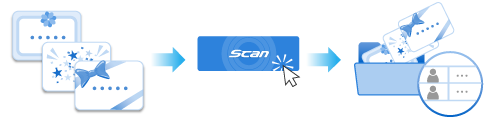
In diesem Abschnitt wird erläutert, wie Sie bisher erhaltene Grußkarten scannen und nach dem Jahr, in dem Sie sie erhalten haben, kategorisieren.
Wenn Sie kleinformatige Dokumente, wie zum Beispiel Postkarten, mit dem ScanSnap scannen, können Sie zwei Dokumente gleichzeitig einlegen oder Sie können das nächste Dokument einlegen, während das aktuelle Dokument gescannt wird. Dieses Scanverfahren wird als Doppelscan bezeichnet. Weitere Informationen zu Doppelscans finden Sie unter Scannen von Dokumenten, indem gleichzeitig zwei Dokumente eingelegt werden oder indem das nächste Dokument eingelegt wird, während das derzeitige gerade gescannt wird.
-
Legen Sie die mit dem ScanSnap zu scannenden Dokumente bereit.
Bereiten Sie die zu ordnenden Grußkarten vor, indem Sie sie nach dem Jahr klassifizieren, in dem Sie sie erhalten haben.
-
Öffnen Sie zum Einschalten den ADF-Papierschacht (Abdeckung) des ScanSnap. Halten Sie die rechte Seite des ADF-Papierschachts (Abdeckung) des ScanSnap fest und öffnen Sie sie oder drücken Sie die [Scan] Taste, um ihn einzuschalten. Öffnen Sie zum Einschalten die Einzugsführung des ScanSnap.
Öffnen Sie den ADF-Papierschacht (Abdeckung) vollständig, sodass die [Scan] Taste blau leuchtet.
Wenn der ADF-Papierschacht (Abdeckung) geöffnet ist, hebt sich die Erweiterung automatisch.
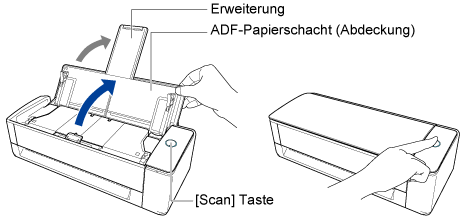




- Öffnen Sie zum Einschalten den ADF-Papierschacht (Abdeckung) des ScanSnap. Halten Sie die rechte Seite des ADF-Papierschachts (Abdeckung) des ScanSnap fest und öffnen Sie sie oder drücken Sie die [Scan] Taste, um ihn einzuschalten. Öffnen Sie zum Einschalten die Einzugsführung des ScanSnap.


- Drücken Sie die [Scan] Taste oder [Stop] Taste des ScanSnap, um ihn einzuschalten.

- Bereiten Sie ein Profil in ScanSnap Home vor.
-
Klicken Sie oben im Hauptfenster von ScanSnap Home auf die Schaltfläche [Scan], um das Scanfenster anzuzeigen.
Wenn das Hauptfenster nicht bereits angezeigt wird, schlagen Sie unter So rufen Sie das Hauptfenster auf nach.
Wenn das Hauptfenster nicht bereits angezeigt wird, klicken Sie auf das Symbol von [ScanSnap Home]
 in der Anwendungsliste, die erscheint, wenn Sie auf das Launchpad im Dock klicken.
in der Anwendungsliste, die erscheint, wenn Sie auf das Launchpad im Dock klicken. -
Klicken Sie auf
 , um Fenster [Neues Profil hinzufügen] anzuzeigen.
, um Fenster [Neues Profil hinzufügen] anzuzeigen.
- Wählen Sie [Postkarten und Grußkarten] aus der Vorlagenliste.
Standardmäßig werden die aus dem gescannten Dokument erstellten Bilder im Ordner [Postkarte] gespeichert.
Wenn Sie den Speicherort für gescannte Bilder in einen neuen Speicherort ändern, legen Sie den neuen Speicherort unter [Speichern unter] von [Verwaltungsoptionen] fest.
Ändern Sie bei Bedarf andere Scaneinstellungen.
Standardmäßig werden die aus dem gescannten Dokument erstellten Bilder im Ordner [ScanSnap Home] gespeichert.
Wenn Sie den Speicherort für gescannte Bilder in einen neuen Speicherort ändern, legen Sie den neuen Speicherort unter [Speichern unter] von [Verwaltungsoptionen] fest.
Ändern Sie bei Bedarf andere Scaneinstellungen.
- Klicken Sie auf die Schaltfläche [Hinzufügen], um dieses Profil zur Profilliste im Scanfenster hinzuzufügen.
-
Klicken Sie oben im Hauptfenster von ScanSnap Home auf die Schaltfläche [Scan], um das Scanfenster anzuzeigen.
- Wählen Sie auf der Startseite des Touch Panels das Profil aus der Profilliste aus, das Sie in Schritt 3 hinzugefügt haben.
- Vergewissern Sie sich, dass das Profil, das Sie in Schritt 3 hinzugefügt haben, in der Profilliste im Scanfenster ausgewählt ist.
- Scannen Sie ein Dokument mit dem ScanSnap.
-
Legen Sie Dokumente in den Scanbereich des ScanSnap ein.
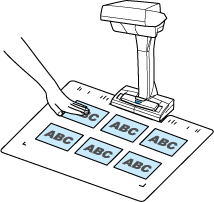
-
Drücken Sie die [Scan] Taste, um das Scannen des Dokuments zu starten.
Wenn Sie die Rückseite einer Postkarte scannen, drehen Sie die Postkarte um und drücken Sie die [Scan] Taste.
WICHTIG-
Bedecken Sie während des Scannens von Dokumenten nicht die Weißblätter auf dem ScanSnap mit den Händen oder mit einem anderen Gegenstand. Andernfalls wird die Farbreproduzierbarkeit der gescannten Bilder beeinträchtigt.
-
Stoßen Sie nicht gegen den Tisch, auf dem der ScanSnap verwendet wird, und verschieben Sie nicht die Dokumente, während sie gescannt werden. Andernfalls können die gescannten Bilder verzerrt oder die Farben können verschwommen sein.
HINWEISMit dem Timed-Modus können Sie Dokumente automatisch scannen, ohne die [Scan] Taste zu drücken. Weitere Informationen finden Sie unter Scannen von Dokumenten mit dem Timed-Modus.
-
- Drücken Sie die Taste [Stop], um das Scannen der Dokumente zu beenden.
-
Wählen Sie eine Methode zum Speichern gescannter Bilder im Fenster [ScanSnap Home - Bild erfassen und Datei speichern] von ScanSnap Home aus.
Wählen Sie [Zuschneiden und flaches Dokument unverändert speichern] aus und klicken Sie dann auf die Schaltfläche [Dieses Bild speichern].
Wählen Sie [Flach] aus und klicken Sie dann auf die Schaltfläche [Dieses Bild speichern].
HINWEIS-
Klicken Sie auf die Schaltfläche [Prüfen/Korrigieren] im Fenster [ScanSnap Home - Bild erfassen und Datei speichern], um das gescannte Bild zu korrigieren.
Weitere Informationen finden Sie unter:
-
-
Ziehen Sie das Ausgabefach und die Erweiterung des ADF-Papierschachts (Abdeckung) heraus.
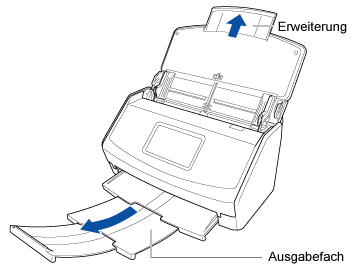
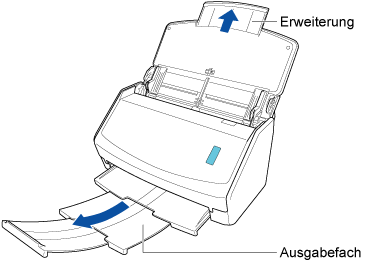
-
Ziehen Sie das Ausgabefach auf sich zu.
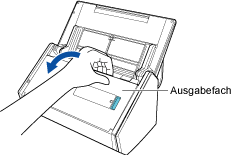
-
Ziehen Sie die Erweiterung heraus.
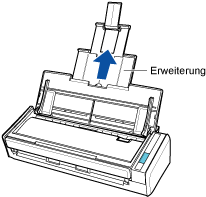
-
Legen Sie ein Dokument in den ADF-Papierschacht (Abdeckung) ein.
Legen Sie das Dokument nach unten zeigend so ein, dass seine Rückseite auf Sie weist und die Oberkante zuerst eingezogen wird (beim Einlegen mehrerer Dokumente befindet sich die letzte Seite oben).
Legen Sie nicht zu viele Dokumente auf einmal ein. Sie dürfen nicht über
 an den Papierführungen hinausragen.
an den Papierführungen hinausragen.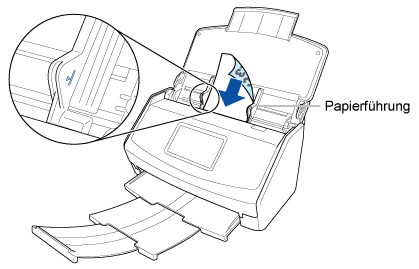
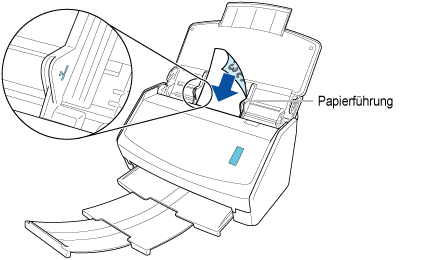
-
Richten Sie die Papierführungen an den Seitenkanten des Dokuments aus.
Halten Sie die Papierführungen in der Mitte fest und richten Sie sie aus. Andernfalls wird das Dokument beim Scannen eventuell schräg eingezogen
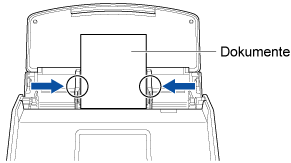
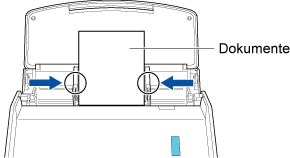
-
Ziehen Sie die Erweiterung am ADF-Papierschacht (Abdeckung) heraus und klappen Sie das Ausgabefach auf.
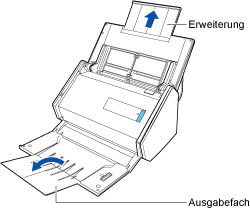
-
Legen Sie Dokumente in den ADF-Papierschacht (Abdeckung) ein.
Legen Sie das Dokument nach unten zeigend so ein, dass seine Rückseite auf Sie weist und die Oberkante zuerst eingezogen wird (beim Einlegen mehrerer Dokumente befindet sich die letzte Seite oben).
Passen Sie die Zahl der Dokumente an, so dass sie nicht über die Referenzpunkte hinausragen und beim Einlegen innerhalb der Papierführung liegen.
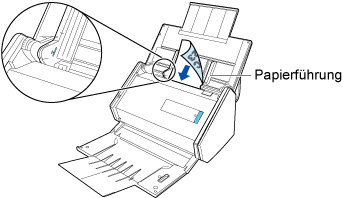
-
Richten Sie die Papierführungen an den Seitenkanten des Dokuments aus.
Halten Sie die Papierführungen in der Mitte fest und richten Sie sie aus. Andernfalls wird das Dokument beim Scannen eventuell schräg eingezogen.
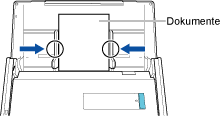
-
Legen Sie ein Dokument in den ADF-Papierschacht (Abdeckung) ein.
Legen Sie das Dokument nach unten zeigend so ein, dass seine Rückseite auf Sie weist und die Oberkante zuerst eingezogen wird (beim Einlegen mehrerer Dokumente befindet sich die letzte Seite oben). Passen Sie die Zahl der Dokumente an, so dass sie nicht über die Referenzpunkte hinausragen und beim Einlegen innerhalb der Papierführung liegen.
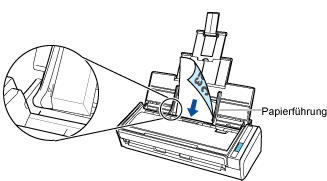
-
Richten Sie die Papierführungen an den Seitenkanten des Dokuments aus.
Halten Sie die Papierführungen in der Mitte fest und richten Sie sie aus. Andernfalls wird das Dokument beim Scannen eventuell schräg eingezogen.
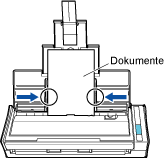
-
Legen Sie das Dokument gerade in den manuellen Einzug ein, wobei die zu scannende Seite nach oben weist. Legen Sie das Dokument gerade in den Einzugsbereich am ScanSnap ein, wobei die zu scannende Seite nach oben weist.
Stellen Sie sicher, dass das Dokument in den ScanSnap eingezogen und festgehalten wird.
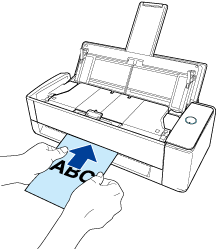 WICHTIG
WICHTIGDas Dokument wird während des Scans an der Rückseite des ScanSnap ausgegeben.
Lassen Sie Platz (ungefähr in der Dokumentlänge) an der Rückseite des ScanSnap.
HINWEISSie könne ein Dokument mit geschlossenem ADF-Papierschacht (Abdeckung) scannen.

 WICHTIG
WICHTIGWenn Sie eine Postkarte mit geöffneter Ausgabeführung scannen, kann es zu Papierstaus kommen und die Postkarte kann beschädigt werden. Scannen Sie eine Postkarte, während die Ausgabeführung des ScanSnap geschlossen ist.
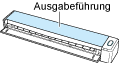
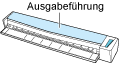
- Drücken Sie die [Scan] Taste. Drücken Sie die [Scan] Taste.
-
Drücken Sie die [Scan/Stop] Taste, um das Scannen des Dokuments zu starten. Drücken Sie die [Scan] Taste, um das Scannen des Dokuments zu starten.
Um den Scanvorgang fortzusetzen, legen Sie das nächste zu scannende Dokument ein. Sobald das Dokument eingelegt wird, beginnt der Scanvorgang automatisch.
- Drücken Sie die [Scan/Stop] Taste, um das Scannen der Dokumente zu beenden. Drücken Sie die [Scan] Taste, um das Scannen der Dokumente zu beenden.
-
Legen Sie Dokumente in den Scanbereich des ScanSnap ein.
-
Versehen Sie im Hauptfenster von ScanSnap Home einen aus einer gescannten Postkarte erstellten Inhaltsdatensatz mit einem Tag, um ihn zu kategorisieren.
- Wählen Sie die Inhaltsdatensätze, die aus den gescannten Postkarten erstellt wurden, in der Liste der Inhaltsdatensätze aus.
- Klicken Sie auf
 für [Tag] unter Ansicht des Inhaltsdatensatzes.
für [Tag] unter Ansicht des Inhaltsdatensatzes.
-
Geben Sie einen Klassifizierungsnamen in das Eingabefeld ein.
Geben Sie zum Beispiel "Grußkarten 20XX" für Grußkarten ein, die Sie 20XX erhalten haben, und drücken Sie dann die Taste [Enter].
Geben Sie zum Beispiel "Grußkarten 20XX" für Grußkarten ein, die Sie 20XX erhalten haben, und drücken Sie dann die Taste [Return].
Ein aus einer gescannten Postkarte erstellter Inhaltsdatensatz wird mit einem Tag mit einem Namen wie "Grußkarte 20XX" versehen.
Wenn "Grußkarte 20XX" für [Tag] in der Ordnerlistenansicht im Hauptfenster von ScanSnap Home ausgewählt ist, wird der Inhaltsdatensatz, der aus der gescannten Postkarte erstellt wurde, in der Liste der Inhaltsdatensätze angezeigt.