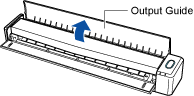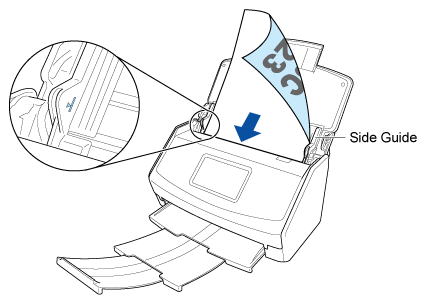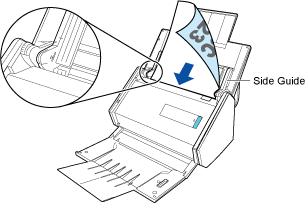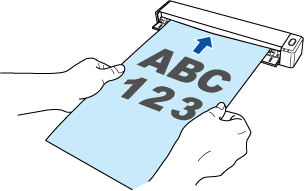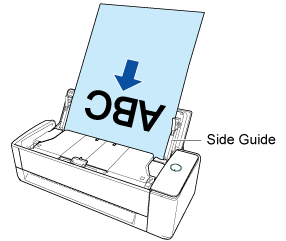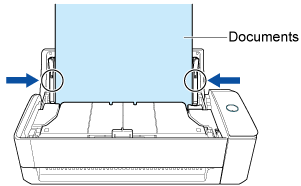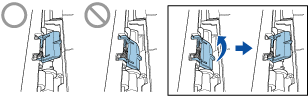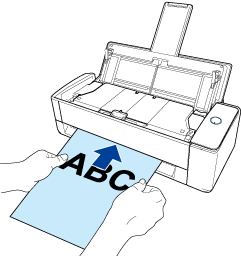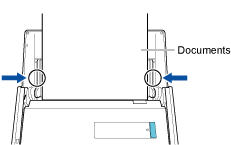This website is designed to be used with ScanSnap Home 2.xx.
If you are using ScanSnap Home 3.0 or later, refer to here.
Saving a Scanned Image in a Cloud Service by Using a Client Application
Save an image created from the document that you scanned with the ScanSnap in a cloud service by using a client application for the cloud service.
To save an image created from a document that you scanned with the ScanSnap to a cloud service, two methods are available.
For details, refer to Differences in the Methods for Establishing a Link with a Cloud Service.
The following cloud services are supported: Download a client application from the download page in accordance with the cloud service that you intend to use, to install it.
Cloud Service (*1) |
Client Application |
|---|---|
Dropbox |
Dropbox Desktop app version 77.4.131 or later Refer to here for the download page. |
Evernote |
Evernote for Windows version 6.20.2 or later Evernote for Mac version 7.11 or later Refer to here for the download page. |
Google Drive |
Google Drive for desktop 50.0.11.0 or later Refer to here for the download page. |
OneDrive |
OneDrive sync client version 19.103.0527 or later(*2) Refer to here for the download page. |
| *1: | A cloud service for businesses are not supported. |
| *2: | If OneDrive sync client is already installed, update the client application to the latest version before using it. |
Images created from the document that you scanned are saved in a cloud service via a client application for the cloud service.
To check the scanned images, log into the cloud service that is specified for the save destination.
You can receive a notification on your computer about the transfer status or errors for the scanned images after the scanning of documents is complete.
For details, refer to Specifying Actions of ScanSnap Home.