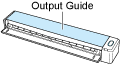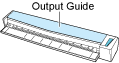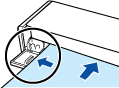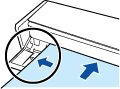This website is designed to be used with ScanSnap Home 2.xx.
If you are using ScanSnap Home 3.0 or later, refer to here.
Scanning Double-Sided Business Cards
Scan the front side and then the back side of a double-sided business card with the ScanSnap to import a single content data record for the business card.
The image created from the front side and back side of the document that you scanned is saved as a single content data record in the folder which is specified for [Save to] in the profile.
When scanning double-sided business cards, if you want to scan a single-sided business card, click the [Skip the back side] button in the window, where "Turn over the document and insert it." is displayed.
-
You can receive a notification on your computer about the document type for the content data records and the save destination for the scanned images after the scanning of documents is complete.
For details, refer to Specifying Actions of ScanSnap Home.
When you establish a link with a cloud service with ScanSnap Cloud, refer to Specifying Actions When Using ScanSnap Cloud.
For details, refer to Specifying Actions of ScanSnap Home.