This website is designed to be used with ScanSnap Home 2.xx.
If you are using ScanSnap Home 3.0 or later, refer to here.
A Message Is Displayed, Indicating That the Setting for the Display of Profiles Has Been Changed
If a message is displayed, indicating that the setting for the display of profiles has been changed, while you are using the ScanSnap, check the following.
Did you change the setting for [Display of profiles] on the touch panel?
If you changed the method for displaying profiles to [Selected user] or [Connected user] in the [Display of profiles] window that can be displayed after displaying the [Settings] screen and then the [Scanner settings] screen on the touch panel.
If you change the method to [Selected user]
Profiles created only with the computer that is connected with the ScanSnap are displayed on the touch panel.
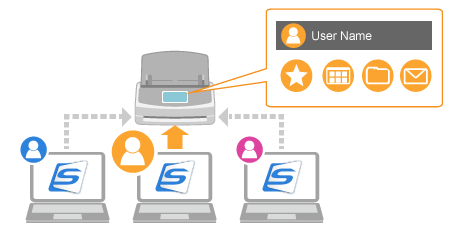
To perform a scan, switch to the computer that you want to connect the ScanSnap to using one of the following methods.
Switching using the touch panel of the ScanSnap
If a user name is displayed at the top of the home screen on the touch panel, selecting the user name connects the ScanSnap and a computer with the selected user name.
Press a user icon at the top of the home screen on the touch panel of the ScanSnap to display the [Selecting a User] screen.


Select a user name for a computer that you want to connect the ScanSnap to.
Switching using a computer
Clicking the [Connect to the scanner] button displayed on the scan window of ScanSnap Home connects the computer and the ScanSnap.
Click the [Scan] button at the top of the Main Window of ScanSnap Home to display the Scan Window.
If the main window is not already displayed, refer to To Display the Main Window.
If the main window is not already displayed, click the [ScanSnap Home] icon
 in the application list that appears when you click Launchpad in the Dock.
in the application list that appears when you click Launchpad in the Dock.Click the [Connect to the scanner] button displayed in the center of the window.
If you change the method to [Connected user]
Displays profiles in the profile list on the touch panel as long as the ScanSnap is connected with the computer.
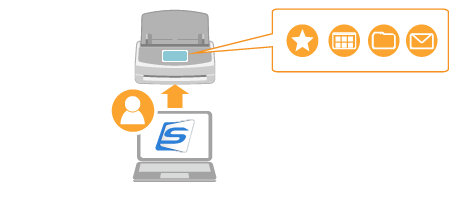
To perform a scan, click the [Connect to the scanner] button that is displayed in the scan window of ScanSnap Home in order to connect the computer and the ScanSnap.
Click the [Scan] button at the top of the Main Window of ScanSnap Home to display the Scan Window.
If the main window is not already displayed, refer to To Display the Main Window.
If the main window is not already displayed, click the [ScanSnap Home] icon
 in the application list that appears when you click Launchpad in the Dock.
in the application list that appears when you click Launchpad in the Dock.Click the [Connect to the scanner] button displayed in the center of the window.