This website is designed to be used with ScanSnap Home 2.xx.
If you are using ScanSnap Home 3.0 or later, refer to here.
The Scanning Speed Is Very Slow
If the ScanSnap takes time to scan documents, check the following:
Is the USB cable of the ScanSnap connected to a USB 1.1 port?
When you connect the USB cable of the ScanSnap to a USB 1.1 port, the scanning speed slows down.
Connect the USB cable to a USB 3.2 Gen 1, USB 3.1, USB 3.0, or USB 2.0 port.
Connect the USB cable to a USB 3.2 Gen 1 x 1, USB 3.0, or USB 2.0 port.
Connect the USB cable to a USB 3.0 or USB 2.0 port.
When you are using a USB hub, connect the ScanSnap directly to the computer via a USB cable.
Note that you can check the type of USB port to which the USB cable is connected in the following procedure:
-
Display the main window of ScanSnap Home.
For details, refer to To Display the Main Window.
-
Select [Settings] in the menu → [Preferences] to display the preferences window.
Select the ScanSnap that you are using from the list of ScanSnap units that is located in [Scanner information] in the [Scanner] tab.
TIPThe [Scanner] tab can be displayed from the ScanSnap Home menu which appears when you right-click the ScanSnap Home icon in the notification area of the taskbar.
For details about ScanSnap Home menus, refer to Icon (Indicator for ScanSnap Connection Status) and Menus.
Click the [Details] button to display the [Details] window.
In [Connection type], check the type of USB port to which the USB cable is connected.
-
Display the main window of ScanSnap Home.
Click the [ScanSnap Home] icon
 in the application list that appears when you click Launchpad in the Dock.
in the application list that appears when you click Launchpad in the Dock. -
Select [ScanSnap Home] on the menu bar → [Preferences] to display the preferences window.
Select the ScanSnap that you are using from the list of ScanSnap units that is located in [Scanner information] in the [Scanner] tab.
TIPThe [Scanner] tab can be displayed from the ScanSnap Home menu which appears when you click the ScanSnap Home icon in the menu bar.
For details about ScanSnap Home menus, refer to Icon (Indicator for ScanSnap Connection Status) and Menus.
Click the [Details] button to display the [Details] window.
In [Connection type], check the type of USB port to which the USB cable is connected.
Did you start the scan before the computer was completely started up, for instance, right after startup or logon?
Avoid scanning right after startup or logon, and wait until the startup of the computer is complete.
Did you insert the document at a skewed angle in the ScanSnap?
Insert the document straight into the feeding section of the ScanSnap.
Make sure that the document is fed into the ScanSnap and is held firmly.
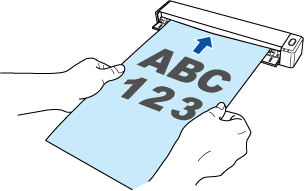
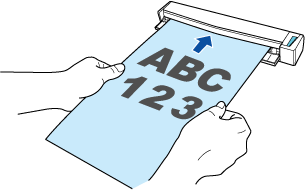
Is [Excellent] selected for the image quality level in the scan settings?
If you select [Excellent] for the image quality level in the scan settings, it may slow down the speed of scanning documents.
If you scan a document with the setting configured to detect a document type automatically, and with [Excellent] selected for the image quality level in the scan settings for one of the four document types ("Documents", "Business Cards", "Receipts" or "Photos"), the scanning speed for the other types of documents that [Excellent] is not selected for slows down.
If there is a specific document that you want to scan with [Excellent] selected, create a profile with a document type selected which is suitable for the specific document, and with [Excellent] selected for the image quality level.
For details about how to create a new profile and how to change the profile settings, refer to the following.
The speed of scanning documents may slow down depending on your system environment.
If the computer's CPU performance is low or the memory is insufficient, changing the scan settings may improve the scanning speed.
For example, when documents are scanned with the setting that creates a searchable PDF file, it may take time to link to the application because the characters on the scanned image need to be recognized.
If necessary, change the settings in the following procedure:
-
Click the [Scan] button at the top of the main window of ScanSnap Home to display the scan window.
If the main window is not already displayed, refer to To Display the Main Window.
Select the profile that you are using from the profile list.
Click
 to display the [Edit profiles] window.
to display the [Edit profiles] window.-
If necessary, change the other settings below.
Changing the setting so that the orientation of the images are not automatically corrected
Select another option other than the options listed below for [Rotation] in [Scan settings].
[Automatic]
[Automatic (by face detection)]
Changing the setting so that skewed character strings are not automatically corrected
Click the [Detailed settings] button in [Scan settings] to display the [Detailed settings] window.
Click the [Option] button in the [Scan] tab to display the [Scanning options] window.
Clear the [Deskew by document text] checkbox.
Changing the setting so that PDF files are not converted to searchable PDF files
Click the [Option] button in [File format] to display the [PDF file option] window.
Clear the [Convert to Searchable PDF] checkbox.
-
Click the [Scan] button at the top of the main window of ScanSnap Home to display the scan window.
If the main window is not already displayed, click the [ScanSnap Home] icon
 in the application list that appears when you click Launchpad in the Dock.
in the application list that appears when you click Launchpad in the Dock. Select the profile that you are using from the profile list.
Click
 to display the [Edit profiles] window.
to display the [Edit profiles] window.-
If necessary, change the other settings below.
Changing the setting so that the orientation of the images are not automatically corrected
Select another option other than the options listed below for [Rotation] in [Scan settings].
[Automatic]
[Automatic (by face detection)]
Changing the setting so that skewed character strings are not automatically corrected
Click the [Detailed settings] button in [Scan settings] to display the [Detailed settings] window.
Click the [Option] button in the [Scan] tab to display the [Scanning options] window.
Clear the [Deskew by document text] checkbox.
Changing the setting so that PDF files are not converted to searchable PDF files
Click the [Option] button in [File format] to display the [PDF file option] window.
Clear the [Convert to Searchable PDF] checkbox.
If the ScanSnap is connected via Wi-Fi, follow the procedure in The Scan Starts Late/Scanning Stopped/the Transferring Speed of Scanned Images Is Slow and check if the problem is solved.