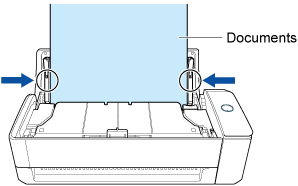Ce site Web est conçu pour être utilisé avec ScanSnap Home 2.xx.
Si vous utilisez ScanSnap Home 3.0 ou une version ultérieure, reportez-vous ici.
Le document ne se charge pas correctement ou un bourrage papier s'est produit
Si le document ne se charge pas correctement ou qu'un bourrage papier s'est produit, vérifiez ce qui suit :
Avez-vous correctement chargé le document dans le ScanSnap ?
Chargez correctement le document.
Pour en savoir plus sur le chargement de documents, consultez Comment numériser les documents.
Pour en savoir plus sur le chargement de documents, consultez Comment numériser les documents.
Pour en savoir plus sur le chargement de documents, consultez Comment numériser les documents.
Pour en savoir plus sur le chargement de documents, consultez Comment numériser les documents.
Pour en savoir plus sur le chargement de documents, consultez Comment numériser les documents.
Pour en savoir plus sur le chargement de documents, consultez Comment numériser les documents.
Avez-vous correctement inséré le document dans le ScanSnap ?
Insérez correctement le document.
Pour en savoir plus sur l'insertion d'un document, consultez la section Comment numériser les documents.
Pour en savoir plus sur l'insertion d'un document, consultez la section Comment numériser les documents.
Pour en savoir plus sur l'insertion d'un document, consultez la section Comment numériser les documents.
Avez-vous numérisé un document fin, une coupure de presse ou un document difficile à charger ?
Les documents suivants pourraient être incorrectement insérés :
papier fin
papier déchiré
documents non rectangulaires, tels que coupures de presse
papier perforé
papier froissé ou corné
Placez une feuille à la fois dans un transparent (support) en option et lancez la numérisation.
Utilisez le transparent (support) en option, insérez le transparent (support) dans le chargeur manuel et effectuez une numérisation avec Numérisation retour.
Pour en savoir plus, reportez-vous à la section Numérisation de documents tels que photographies et coupures de presse.
Placez une feuille à la fois dans le transparent et lancez la numérisation.
Placez une feuille à la fois dans un transparent en option et lancez la numérisation.
Vous pouvez également charger un document dans le ScanSnap une feuille à la fois et lancer la numérisation.
Chargez un document dans le ScanSnap une feuille à la fois et lancez la numérisation.
Vous devez fermer le guide de sortie afin de pouvoir utiliser le transparent. La numérisation du transparent avec le guide de sortie ouvert entraîne un bourrage papier.
Avez-vous chargé des documents dont certaines zones se superposent, par exemple des enveloppes ou des documents pliés en deux ?
Lorsque vous numérisez les types de documents suivants, modifiez le paramètre du mode de chargement sur [Numérisation manuelle] sur l'écran tactile du ScanSnap avant de lancer la numérisation.
Enveloppes
Documents pliés en deux
Documents avec notes autocollantes
Documents comportant plusieurs feuilles les unes sur les autres, notamment papier transfert
Procédez comme suit pour modifier le paramètre du mode de chargement :
Sur l'écran tactile du ScanSnap, sélectionnez le profil que vous utilisez dans la liste des profils de l'écran d'accueil.
Appuyez sur l'icône du paramètre du mode de chargement et modifiez le paramètre du mode de chargement sur [Numérisation manuelle].
Pour les documents page longue, même si vous sélectionnez le paramètre du mode de chargement [Numérisation manuelle], un bourrage papier risque de se produire.
Vous pouvez essayer de résoudre ce problème en réduisant le niveau de la qualité de l'image.
Sur l'écran tactile du ScanSnap, sélectionnez le profil que vous utilisez dans la liste des profils de l'écran d'accueil.
Appuyez sur l'icône de réglage du niveau de la qualité de l'image pour modifier le niveau de la qualité de l'image sur [Normale].
Si vous modifiez les paramètres de numérisation sur l'écran tactile puis numérisez un document, une fois la numérisation terminée, les paramètres de numérisation configurés avant toute modification sont rétablis. Si vous souhaitez numériser les documents en utilisant systématiquement les mêmes paramètres, enregistrez les paramètres de numérisation en tant que profil.
Avez-vous fixé correctement le guide de chargement de reçus dans le ScanSnap ?
Lorsque vous utilisez le guide de chargement de reçus, s'il n'est pas correctement installé, les documents ne seront pas correctement chargés.
Fixez correctement le guide de chargement de reçus jusqu'à ce qu'il se mette en place.
Pour en savoir plus sur la fixation du guide de chargement de reçus, consultez la section Fixation du guide de chargement de reçus.
Avez-vous numérisé un document épais ?
Les documents suivants pourraient être incorrectement insérés :
document épais
Cartes de visite
Cartes postales
Procédez de l'une des façons suivantes :
Poussez légèrement le premier document lorsque la numérisation commence.
Chargez le document dans le ScanSnap en changeant son orientation.
Avez-vous chargé du papier épais dans le plateau d'aliment. AAD (couvercle) et avez-vous effectué une numérisation ?
Pour les types suivants de documents épais, effectuez une numérisation avec Numérisation retour, dans laquelle un document est inséré dans le chargeur manuel et numérisé.
Document épais
Cartes de visite
Cartes postales
Avez-vous numérisé une carte plastifiée épaisse ?
Il y a une limite d'épaisseur pour numériser des cartes plastifiées avec le ScanSnap. Si vous numérisez une carte plus épaisse que la limite autorisée, vous risquez de l'endommager ou de provoquer des bourrages papier.
Pour en savoir plus sur l'épaisseur maximale des cartes plastifiées compatibles avec le ScanSnap, consultez la section Documents que vous pouvez numériser à l'aide du ScanSnap.
Pour numériser une carte plastifiée, vous devez sélectionner le paramètre du mode de chargement [Numérisation manuelle].
Procédez comme suit pour modifier le paramètre du mode de chargement :
Sur l'écran tactile du ScanSnap, sélectionnez le profil que vous utilisez dans la liste des profils de l'écran d'accueil.
Appuyez sur l'icône du paramètre du mode de chargement et modifiez le paramètre du mode de chargement sur [Numérisation manuelle].
Si vous modifiez les paramètres de numérisation sur l'écran tactile puis numérisez un document, une fois la numérisation terminée, les paramètres de numérisation configurés avant toute modification sont rétablis. Si vous souhaitez numériser les documents en utilisant systématiquement les mêmes paramètres, enregistrez les paramètres de numérisation en tant que profil.
L'ensemble rouleaux est-il usé ?
Remplacez l'ensemble rouleaux dans les cas suivants :
Sur l'écran tactile du ScanSnap, une notification indiquant la nécessité de remplacer l'ensemble rouleaux s'affiche dans la
 de l'écran d'accueil.
de l'écran d'accueil.Une année s'est écoulée depuis que vous avez commencé à utiliser l'ensemble rouleaux.
Pour en savoir plus sur le remplacement de l'ensemble rouleaux, consultez la section Remplacement de l'ensemble rouleaux.
Remplacez l'ensemble rouleaux.
Pour en savoir plus, reportez-vous à la section Remplacement de l'ensemble rouleaux.
L'ensemble rouleaux est-il sale ?
Nettoyez l'ensemble rouleaux.
Pour en savoir plus sur le nettoyage, consultez la section Entretien régulier.
Pour en savoir plus sur le nettoyage, consultez la section Nettoyage du ScanSnap.
Le rouleau de prise est-il usé ?
Remplacez le rouleau de prise.
Pour en savoir plus, reportez-vous à la section Remplacement du rouleau de prise.
Le rouleau de prise est-il sale ?
Nettoyez le rouleau de prise.
Pour en savoir plus sur le nettoyage, consultez la section Entretien régulier.
Le rouleau de prise est-il usé ?
Remplacez le rouleau de prise.
Pour en savoir plus, reportez-vous à la section Remplacement de l'ensemble rouleau de prise.
Le rouleau de prise est-il sale ?
Nettoyez le rouleau de prise.
Pour en savoir plus sur le nettoyage, consultez la section Nettoyage du ScanSnap.
Le rouleau d'alimentation ou le rouleau d'éjection est-il sale ?
Nettoyez les rouleaux d'alimentation et d'éjection.
Pour en savoir plus sur le nettoyage, consultez la section Nettoyage du ScanSnap.
Avez-vous numérisé des documents dont la longueur est supérieure à 360 mm (14,17 po.) ?
Procédez de l'une des façons suivantes :
Lorsque vous définissez le paramètre du mode de chargement sur [Numérisation standard] ou [Numérisation continue]
Lorsque vous définissez le paramètre du mode de chargement sur [Numérisation standard] ou [Numérisation continue], il est possible de numériser des documents d'une longueur maximale de 360 mm (14,17 po.).
Lorsque vous numérisez des documents d'une longueur supérieure à 360 mm (14,17 po.), procédez comme suit pour sélectionner le paramètre du mode de chargement [Numérisation manuelle], puis lancez la numérisation.
Sur l'écran tactile du ScanSnap, sélectionnez le profil que vous utilisez dans la liste des profils de l'écran d'accueil.
Appuyez sur l'icône du paramètre du mode de chargement et modifiez le paramètre du mode de chargement sur [Numérisation manuelle].
Lorsque vous définissez le paramètre du mode de chargement sur [Numérisation manuelle]
Même si vous sélectionnez le paramètre du mode de chargement [Numérisation manuelle], le paramètre de qualité de l'image [Excellente] limite la longueur des documents à numériser à 360 mm (14,17 po.).
Lorsque vous numérisez des documents d'une longueur supérieure à 360 mm (14,17 po.), réduisez le niveau de qualité de l'image dans la procédure suivante et lancez la numérisation.
Sur l'écran tactile du ScanSnap, sélectionnez le profil que vous utilisez dans la liste des profils de l'écran d'accueil.
Appuyez sur l'icône de réglage du niveau de la qualité de l'image pour sélectionner un niveau de la qualité de l'image autre que [Excellente].
Si vous modifiez les paramètres de numérisation sur l'écran tactile puis numérisez un document, une fois la numérisation terminée, les paramètres de numérisation configurés avant toute modification sont rétablis. Si vous souhaitez numériser les documents en utilisant systématiquement les mêmes paramètres, enregistrez les paramètres de numérisation en tant que profil.
Avez-vous numérisé des documents d'une longueur supérieure à 360 mm (14,17 po) en sélectionnant [Excellente] ?
La sélection de [Excellente] pour le niveau de qualité de l'image dans les paramètres de numérisation limite la numérisation des documents à une longueur de 360 mm (14,17 po).
Lorsque vous numérisez des documents d'une longueur supérieure à 360 mm (14,17 in.), modifiez le niveau de qualité de l'image sur un niveau autre que [Excellente] dans la procédure suivante, puis effectuez une numérisation.
-
Cliquez sur le bouton [Scan] dans le coin supérieur de la fenêtre principale de ScanSnap Home pour afficher la fenêtre de numérisation.
Si la fenêtre principale n'est pas déjà affichée, reportez-vous à la section Affichage de la fenêtre principale.
Sélectionnez le profil que vous utilisez dans la liste des profils.
Cliquez sur
 pour afficher la fenêtre [Modifier les profils].
pour afficher la fenêtre [Modifier les profils].Cliquez sur le bouton [Réglages détaillés] de la zone [Paramètres de numérisation] pour afficher la fenêtre [Réglages détaillés].
Modifiez [Qualité de l'image] sur un paramètre autre que [Excellente] dans l'onglet [Numérisation].
-
Cliquez sur le bouton [Scan] dans le coin supérieur de la fenêtre principale de ScanSnap Home pour afficher la fenêtre de numérisation.
Si la fenêtre principale n'est pas déjà affichée, cliquez sur l'icône [ScanSnap Home]
 dans la liste des applications qui s'affiche lorsque vous cliquez sur le Launchpad dans le Dock.
dans la liste des applications qui s'affiche lorsque vous cliquez sur le Launchpad dans le Dock. Sélectionnez le profil que vous utilisez dans la liste des profils.
Cliquez sur
 pour afficher la fenêtre [Modifier les profils].
pour afficher la fenêtre [Modifier les profils].Cliquez sur le bouton [Réglages détaillés] de la zone [Paramètres de numérisation] pour afficher la fenêtre [Réglages détaillés].
Modifiez [Qualité de l'image] sur un paramètre autre que [Excellente] dans l'onglet [Numérisation].
Un corps étranger se trouve-t-il à l'intérieur du ScanSnap ?
Effectuez ce qui suit :
Retirez le document du plateau d'alimentation AAD (couvercle).
Retirez le document du guide de chargement.
-
Tirez sur le bouton d'ouverture de l'AAD pour ouvrir la section supérieure de l'AAD.
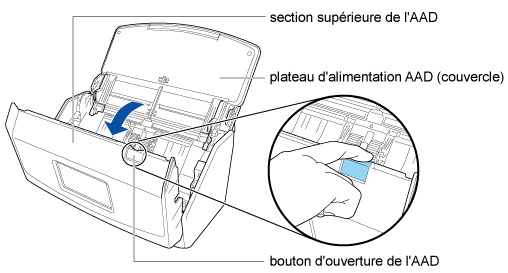
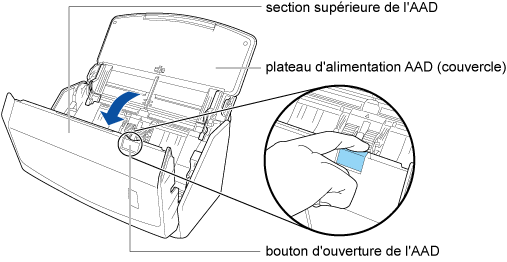
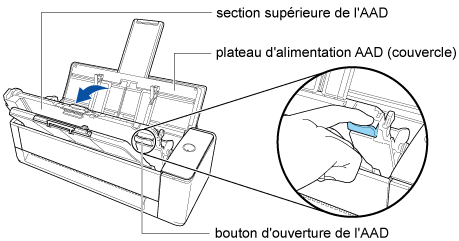
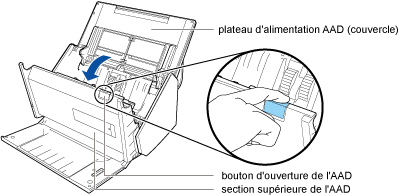
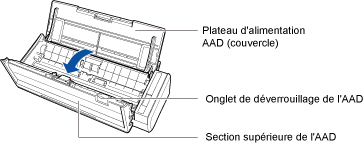
-
Ouvrez la section supérieure et le guide de sortie.
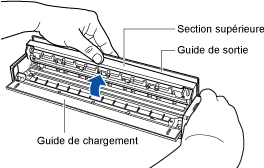
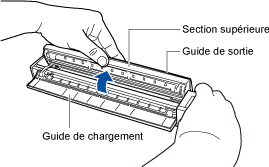
Retirez tout corps étranger se trouvant à l'intérieur du ScanSnap.
-
Fermez la section supérieure de l'AAD.
Fermez la section supérieure de l'AAD jusqu'à ce qu'elle se mette en place.
Fermez la section supérieure de l'AAD, ainsi que le plateau de réception, jusqu'à ce qu'elle se mette en place, ce qui est indiqué par un clic.
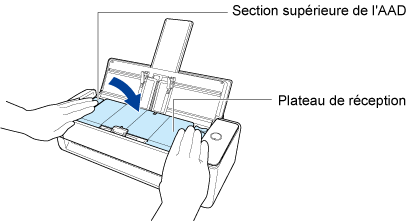 IMPORTANT
IMPORTANTAssurez-vous que la section supérieure de l'AAD est complètement fermée.
Dans le cas contraire, cela peut provoquer des bourrages papier, d'autres erreurs d'alimentation ou des défauts d'image.
-
Fermez le couvercle supérieur et le guide de sortie.
Fermez la section supérieure jusqu'à ce qu'elle se mette en place.
IMPORTANTAssurez-vous que le couvercle supérieur est complètement fermé.
Dans le cas contraire, cela peut provoquer des bourrages papier, d'autres erreurs d'alimentation ou des défauts d'image.
Une fois la section supérieure de l'AAD fermée, vous devez entendre le rouleau pivoter.
Chargez les documents lorsque le rouleau cesse de pivoter.
Avez-vous numérisé des documents joints à l'aide d'objets métalliques, notamment des agrafes ou des trombones ?
Retirez les agrafes ou les trombones avant de numériser les documents.
Avez-vous numérisé un document épais ou une carte épaisse alors que le guide de sortie était ouvert ?
Si vous numérisez ces types de documents alors que le guide de sortie est ouvert, vous risquez d'endommager le document ou de provoquer un bourrage papier.
Document épais
Cartes de visite
Cartes postales
Cartes plastifiées
Transparents
Numérisez des documents avec le guide de sortie fermé.
Pour en savoir plus sur le grammage du papier pris en charge pour la numérisation avec le guide de sortie ouvert, consultez la section Documents que vous pouvez numériser à l'aide du ScanSnap.
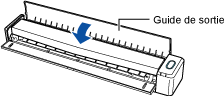
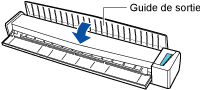
Avez-vous sélectionné une option autre que [Détection automatique] pour [Format du document] dans les paramètres de numérisation ?
Procédez comme suit pour sélectionner [Détection automatique] ou le même format que celui du document pour [Format du document] :
-
Cliquez sur le bouton [Scan] dans le coin supérieur de la fenêtre principale de ScanSnap Home pour afficher la fenêtre de numérisation.
Si la fenêtre principale n'est pas déjà affichée, reportez-vous à la section Affichage de la fenêtre principale.
Sélectionnez le profil que vous utilisez dans la liste des profils.
Cliquez sur
 pour afficher la fenêtre [Modifier les profils].
pour afficher la fenêtre [Modifier les profils].-
Cliquez sur le bouton [Option] en regard de [Chargement] pour afficher la fenêtre [Option de chargement].
Cliquez sur le bouton [Option] pour que [AAD] ou [Chargeur manuel] dans [Paramètre du mode de chargement] affiche la fenêtre [Option de chargement].
Sélectionnez [Détection automatique] ou le même format que celui du document pour [Format du document].
-
Cliquez sur le bouton [Scan] dans le coin supérieur de la fenêtre principale de ScanSnap Home pour afficher la fenêtre de numérisation.
Si la fenêtre principale n'est pas déjà affichée, cliquez sur l'icône [ScanSnap Home]
 dans la liste des applications qui s'affiche lorsque vous cliquez sur le Launchpad dans le Dock.
dans la liste des applications qui s'affiche lorsque vous cliquez sur le Launchpad dans le Dock. Sélectionnez le profil que vous utilisez dans la liste des profils.
Cliquez sur
 pour afficher la fenêtre [Modifier les profils].
pour afficher la fenêtre [Modifier les profils].-
Cliquez sur le bouton [Option] en regard de [Chargement] pour afficher la fenêtre [Option de chargement].
Cliquez sur le bouton [Option] pour que [AAD] ou [Chargeur manuel] dans [Paramètre du mode de chargement] affiche la fenêtre [Option de chargement].
Sélectionnez [Détection automatique] ou le même format que celui du document pour [Format du document].
Lorsque vous sélectionnez un format autre que [Détection automatique] pour le paramètre [Format du document] dans les paramètres de numérisation, placez le document contre le côté gauche de la zone de chargement du ScanSnap.
L'onglet de support du document est-il fermé ?
Assurez-vous que l'onglet de support du document est ouvert.
Dans le cas contraire, un bourrage papier risque de se produire.
Si l'onglet de support du document est fermé, levez-le manuellement.
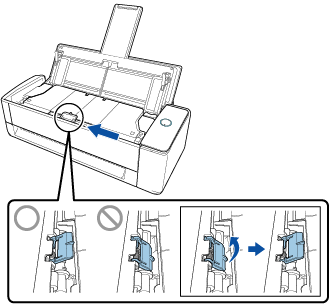
Si l'onglet de support du document se détache, contactez le distributeur/revendeur qui vous a vendu ce produit.
La section supérieure de l'AAD est-elle correctement fermée ?
Ouvrez la section supérieure de l'AAD, puis fermez-la bien en respectant la procédure suivante.
Tirez sur le bouton d'ouverture de l'AAD pour ouvrir la section supérieure de l'AAD.
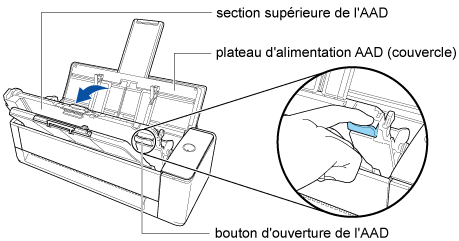
Fermez la section supérieure de l'AAD, ainsi que le plateau de réception, jusqu'à ce qu'elle se mette en place, ce qui est indiqué par un clic.
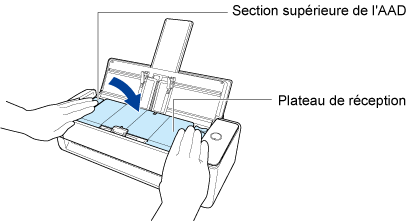
Une fois la section supérieure de l'AAD fermée, vous devez entendre le rouleau pivoter.
Chargez les documents lorsque le rouleau cesse de pivoter.
Les bras du séparateur sont-ils relevés ?
Si un document est numérisé alors que les bras du séparateur situé à l'intérieur du ScanSnap sont relevés, un bourrage papier peut se produire.
Vérifiez si les bras du séparateur sont levés et, s'ils le sont, abaissez-les.
-
Tirez sur le bouton d'ouverture de l'AAD pour ouvrir la section supérieure de l'AAD.
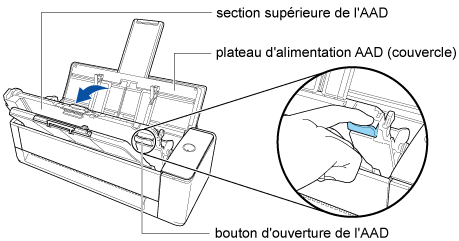
-
Si les bras du séparateur sont levés, abaissez-les.
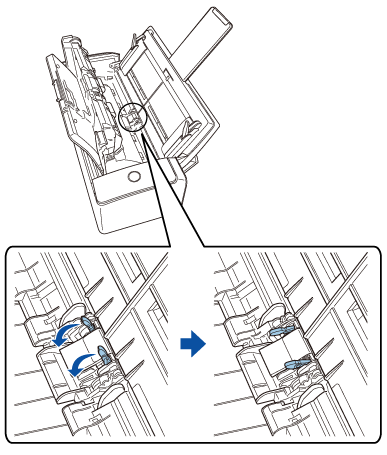
Fermez la section supérieure de l'AAD, ainsi que le plateau de réception, jusqu'à ce qu'elle se mette en place, ce qui est indiqué par un clic.
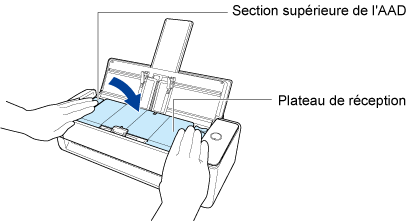
Une fois la section supérieure de l'AAD fermée, vous devez entendre le rouleau pivoter.
Chargez les documents lorsque le rouleau cesse de pivoter.
Avez-vous aligné les guides latéraux avec les deux extrémités des documents ?
Lorsque vous chargez les documents dans le plateau d'aliment AAD (couvercle) et numérisez, alignez les guides latéraux avec les deux extrémités des documents.
Maintenez chaque guide latéral pour les ajuster.