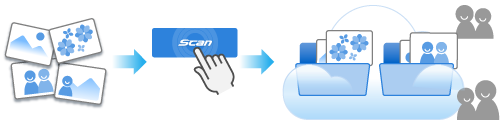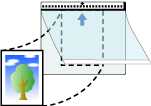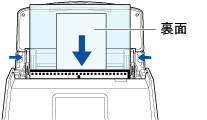写真管理サービスに写真をアップロードします。紙の写真をクラウドサービスに登録しておくと、目的のデジタル写真をすばやく探せて、自分好みに編集も可能。家族や仲間といつでも共有できます。
ここでは、ScanSnap Cloudを利用してクラウドサービスに連携する方法を説明します。
事前にScanSnap Cloudを利用するためのサービス利用規約に同意し、ScanSnap Cloudを利用できるように設定する必要があります。詳細は、ScanSnap Cloudを利用してクラウドサービスにイメージデータを保存するを参照してください。
また、ScanSnap Cloudを利用できる地域は、こちらを参照してください。
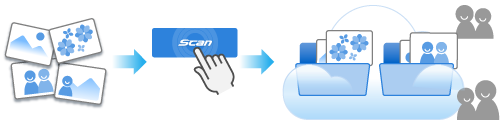
ここでは、写真をスキャンして、クラウドサービスに写真データを保存する方法を説明します。
なお、大切な写真を傷付けないように、オプションの写真キャリアシートを使用してスキャンします。
-
ScanSnapでスキャンする原稿を用意します。
クラウドサービスで管理したい写真を用意してください。
-
ScanSnapの給紙カバー(原稿台)を開けて、電源をONにします。
ScanSnapの給紙カバー(原稿台)の右側を持って開ける、または[Scan]ボタンを押して電源をONにします。
ScanSnapの給紙カバー(原稿台)を開けて、電源をONにします。
- ScanSnap Homeでプロファイルを準備します。
-
ScanSnap Homeのメイン画面上部の[Scan]ボタンをクリックして、スキャン画面を表示します。
-
 をクリックして、「新規プロファイル追加」画面(ScanSnap Cloud利用時)を表示します。
をクリックして、「新規プロファイル追加」画面(ScanSnap Cloud利用時)を表示します。
- テンプレートのリストから、「クラウドで写真を管理」を選択します。
- 「保存先」にある「サービス名」の[選択]ボタンをクリックすると表示されるリストから、保存先に設定するクラウドサービスを選択します。
そのほかの読み取り設定は、必要に応じて変更してください。
- [追加]ボタンをクリックして、このプロファイルをスキャン画面のプロファイルリストに追加します。
-
タッチパネルのホーム画面のプロファイルリストから、手順3.で追加したプロファイルを選択します。
- ScanSnapで原稿をスキャンします。
-
給紙カバー(原稿台)のエクステンションおよびスタッカーを伸ばします。
-
写真キャリアシートの表面を開いて、原稿をはさみます。
写真キャリアシートの表面は、白黒のパターンを上にしたときに、右端に縦線のある面です。
写真を写真キャリアシートの幅方向に対して中央に置き、写真の上端を写真キャリアシートの上端に突き当ててはさんでください。
-
写真キャリアシートの白黒のパターンが印刷された部分を下向きにして、ScanSnapにセットします。
サイドガイドを写真キャリアシートの両端に合わせてください。
-
[Scan]ボタンを押します。
スキャンした原稿のイメージデータが、保存先に指定したクラウドサービスに保存されます。
イメージデータが保存先のクラウドサービスに保存されていることを確認するには、保存先のクラウドサービスのマニュアルを参照してください。
 クラウドサービスで写真を管理する
クラウドサービスで写真を管理する