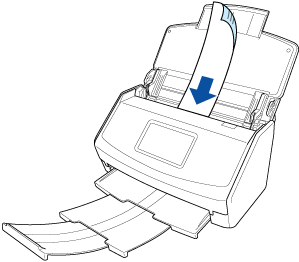本WebサイトはScanSnap Home 2.xxに対応しています。
ScanSnap Home 3.0以降の場合はこちらを参照してください。
レシートなどのカールや折れのある原稿を1枚ずつスキャンする
カールや折れのある、レシートなどの小さいサイズの原稿をスキャンする場合は、原稿を1枚ずつ手差しでセットしてスキャンすることを推奨します。
ScanSnapのタッチパネルで「フィード設定」を「手差しスキャン」に設定すると、原稿づまりを防いで、原稿を傷付けずにスキャンできます。
また、複数枚の原稿を連続してスキャンする場合は、ScanSnapに原稿をセットするだけで、自動的にスキャンが開始されます。
スキャンした原稿のイメージデータが、プロファイルの「保存先」に指定されているフォルダーに保存されます。
ヒント
-
原稿のスキャンが終了したあとに、コンテンツの原稿種別およびイメージデータの保存先などの通知をコンピューターで受け取れます。
詳細は、ScanSnap Homeの動作を設定するを参照してください。
ScanSnap Cloudを利用してクラウドサービスに連携する場合は、ScanSnap Cloud利用時の動作を設定するを参照してください。
詳細は、ScanSnap Homeの動作を設定するを参照してください。