- ScanSnap Help
- Documenten scannen
- Hoe documenten scannen
- Een boek scannen
Deze website is ontworpen om gebruikt te worden met ScanSnap Home 2.xx.
Kijk hier als u ScanSnap Home 3.0 of hoger gebruikt.
Een boek scannen
Scan een boek of tijdschrift zonder elke pagina eruit te hoeven halen.
-
Open de ADF-papierbaan (afdekking) van de ScanSnap om het toestel in te schakelen. Houd de rechterkant van de ADF-papierbaan (afdekking) van de ScanSnap vast en open deze of druk op de [Scan]-knop om het toestel in te schakelen. Open de toevoerbaan van de ScanSnap om het toestel in te schakelen. Druk op de [Scan]-knop of de [Stop]-knop op de ScanSnap om het apparaat in te schakelen.


Open de ADF-papierbaan (afdekking) volledig zodat de [Scan]-knop blauw gaat branden.
Wanneer de ADF-papierbaan (afdekking) wordt geopend, zal het verlengstuk automatisch worden uitgetrokken.






-
Druk op het achtergrondvel op de voorzijde van de ScanSnap.
Plaats het achtergrondvel zodat het contact maakt met de ScanSnap.
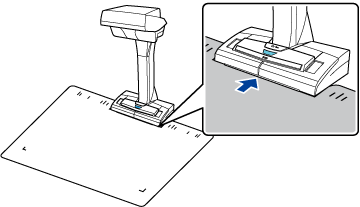
- Klik op de [Scan]-knop boven aan de Hoofdvenster van ScanSnap Home om de Scanvenster weer te geven.
Als het hoofdscherm nog niet wordt weergegeven, raadpleeg dan Het hoofdvenster weergeven.
Wanneer het hoofdvenster nog niet wordt weergegeven, klikt u op het pictogram [ScanSnap Home]
 in de lijst met toepassingen die wordt weergegeven wanneer u klikt op Launchpad in het Dock.
in de lijst met toepassingen die wordt weergegeven wanneer u klikt op Launchpad in het Dock. -
Selecteer, in de Startscherm op het aanraakscherm, een profiel uit de lijst met profielen. Selecteer een profiel in de lijst met profielen.
U kunt een nieuw profiel maken of de instellingen voor een profiel wijzigen, afhankelijk van het doel van het scannen van een boek.
Voor details, raadpleeg De voorwaarden voor het scannen van documenten configureren (Profiel).
Voor details, raadpleeg De voorwaarden voor het scannen van documenten configureren (Profiel).
Voor details, raadpleeg De voorwaarden voor het scannen van documenten configureren (Profiel).
Voor details, raadpleeg De voorwaarden voor het scannen van documenten configureren (Profiel).
Voor details, raadpleeg De voorwaarden voor het scannen van documenten configureren (Profiel).
Voor details, raadpleeg De voorwaarden voor het scannen van documenten configureren (Profiel).
Voor details, raadpleeg De voorwaarden voor het scannen van documenten configureren (Profiel).
Voor details, raadpleeg De voorwaarden voor het scannen van documenten configureren (Profiel).
Voor details, raadpleeg De voorwaarden voor het scannen van documenten configureren (Profiel).
- Plaats een boek in het scangebied van de ScanSnap.
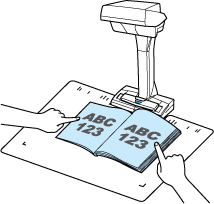
-
Druk op [Scan]-knop om het scannen van het boek te starten.
Om door te gaan met het scannen van het boek, opent u de volgende pagina die moet worden gescand en drukt u op de [Scan]-knop.
AANDACHTBedek de witte bladen op de ScanSnap niet met uw handen of iets anders tijdens het scannen van een boek. De reproduceerbaarheid van de kleur van de gescande afbeelding zal beïnvloed worden.
Schud niet met de tafel of het bureau wanneer de ScanSnap wordt gebruikt of beweeg het boek niet wanneer het wordt gescand. Hierdoor kan de gescande afbeelding vervormd worden of de kleur doen vervagen.
TIP-
Wanneer u meerdere pagina's in het boek scant, kunt u met de volgende functie deze automatisch scannen zonder op de [Scan]-knop te drukken.
-
Paginaomslagdetectie
Voor details, raadpleeg Een boek scannen met paginaomslagdetectie.
-
Getimede modus
Voor details, raadpleeg Documenten scannen met getimede modus.
-
- Druk op de [Stop]-knop om het scannen van het boek te voltooien.
-
Selecteer een methode voor het opslaan van gescande afbeeldingen in het venster [ScanSnap Home - Afbeelding scannen en bestand opslaan] van ScanSnap Home.
Selecteer [Gespreide documentafbeeldingen met dubbele pagina's (boek/magazine) corrigeren en opslaan] en klik daarna op de knop [Deze afbeelding opslaan].
Selecteer [Gespreide dubbele pagina (boek/magazine)] en klik daarna op de knop [Deze afbeelding opslaan].
TIP-
Klik op de [Controleren/corrigeren]-knop in het [ScanSnap Home - Afbeelding scannen en bestand opslaan]-venster om de gescande afbeelding te corrigeren.
Voor details, raadpleeg het volgende:
-
De afbeelding die is gemaakt van het document dat u hebt gescand, wordt opgeslagen in de map die is opgegeven voor [Opslaan naar] in het profiel.
-
U kunt een melding op uw computer ontvangen over het documenttype voor de inhoudgegevensrecords en de opslaglocatie voor de gescande afbeeldingen, nadat het scannen van een boek is voltooid.
Voor details, raadpleeg Acties van ScanSnap Home opgeven.