- Pomoc ScanSnap
- Zastosowania
- Zastosowania w sytuacjach biznesowych
- Skanowanie i zapisywanie obrazów
Niniejsza strona internetowa jest przeznaczona do użytku z aplikacją ScanSnap Home 2.xx.
Jeśli używasz aplikacji ScanSnap Home w wersji 3.0 lub nowszej, patrz tutaj.
 Skanowanie i zapisywanie obrazów
Skanowanie i zapisywanie obrazów
Skanuj dokumenty i zapisuj je w formie plików PDF.
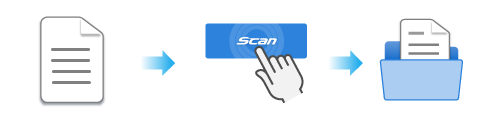
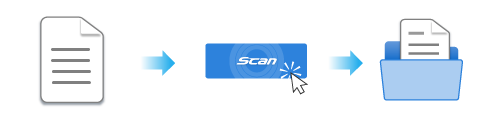
W tej części opisano sposób skanowania podstawowych dokumentów i zapisywania zeskanowanych obrazów jako pliki PDF.
Aby poznać szczegóły dotyczące skanowania różnych dokumentów, zapoznaj się z Jak skanować dokumenty.
Aby poznać szczegóły dotyczące skanowania różnych dokumentów, zapoznaj się z Jak skanować dokumenty.
Aby poznać szczegóły dotyczące skanowania różnych dokumentów, zapoznaj się z Jak skanować dokumenty.
Aby poznać szczegóły dotyczące skanowania różnych dokumentów, zapoznaj się z Jak skanować dokumenty.
Aby poznać szczegóły dotyczące skanowania różnych dokumentów, zapoznaj się z Jak skanować dokumenty.
Aby poznać szczegóły dotyczące skanowania różnych dokumentów, zapoznaj się z Jak skanować dokumenty.
Aby poznać szczegóły dotyczące skanowania różnych dokumentów, zapoznaj się z Jak skanować dokumenty.
Aby poznać szczegóły dotyczące skanowania różnych dokumentów, zapoznaj się z Jak skanować dokumenty.
Aby poznać szczegóły dotyczące skanowania różnych dokumentów, zapoznaj się z Jak skanować dokumenty.
Aby poznać szczegóły dotyczące skanowania różnych dokumentów, zapoznaj się z Jak skanować dokumenty.
- Przygotuj dokumenty do skanowania za pomocą skanera ScanSnap.
-
Otwórz podajnik papieru ADF (pokrywa) skanera ScanSnap, aby włączyć zasilanie. Przytrzymaj prawą stronę podajnika papieru ADF (pokrywa) skanera ScanSnap, a następnie otwórz go lub naciśnij przycisk [Scan], aby go włączyć. Otwórz prowadnicę podajnika skanera ScanSnap, aby włączyć zasilanie.
Otwórz całkowicie podajnik papieru ADF (pokrywa), aby przycisk [Scan] zaświecił się na niebiesko.
Kiedy podajnik papieru ADF (pokrywa) jest otwarty, przedłużenie wysunie się automatycznie.





- Otwórz podajnik papieru ADF (pokrywa) skanera ScanSnap, aby włączyć zasilanie. Przytrzymaj prawą stronę podajnika papieru ADF (pokrywa) skanera ScanSnap, a następnie otwórz go lub naciśnij przycisk [Scan], aby go włączyć. Otwórz prowadnicę podajnika skanera ScanSnap, aby włączyć zasilanie.

 WSKAZÓWKA
WSKAZÓWKA-
Jeśli chcesz, aby dokument został wysunięty z przodu skanera ScanSnap lub, gdy nie ma dosyć miejsca od strony wyjścia dokumentu ze skanera ScanSnap, otwórz prowadnicę wyjściową.
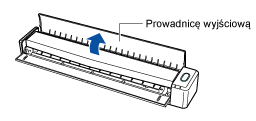
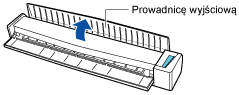
-
To, w jaki sposób dokument jest wysuwany, zależy od tego, czy prowadnica wyjściowa jest otwarta, czy zamknięta.
-
Kiedy prowadnica wyjściowa jest zamknięta


-
Kiedy prowadnica wyjściowa jest otwarta


-
-
- Naciśnij przycisk [Scan] lub [Stop] na skanerze ScanSnap, aby włączyć zasilanie.

-
Przygotuj Profil w ScanSnap Home.
-
Kliknij przycisk [Scan] w górnej części Okno główne oprogramowania ScanSnap Home, aby wyświetlić Okno skanowania.
Jeśli okno główne jeszcze się nie wyświetliło, zapoznaj się z Aby wyświetlić okno główne.
Jeśli nie wyświetli się okno główne, kliknij ikonę [ScanSnap Home]
 na liście aplikacji, która pojawi się po kliknięciu launchpada w doku.
na liście aplikacji, która pojawi się po kliknięciu launchpada w doku. -
Kliknij
 , aby wyświetlić Okno [Dodaj nowy profil].
, aby wyświetlić Okno [Dodaj nowy profil].
-
Z listy szablonów wybierz [Zapisz dokumenty].
Domyślnie, obrazy tworzone z zeskanowanego dokumentu są zapisywane w folderze [Dokument].
W przypadku zmiany miejsca docelowego zapisu dla zeskanowanych obrazów na nowe, podaj nowe miejsce docelowe zapisu w [Zapisz do] w [Zarządzanie opcjami].
W razie potrzeby zmień inne ustawienia skanowania.
Domyślnie, obrazy tworzone z zeskanowanego dokumentu są zapisywane w folderze [ScanSnap Home].
W przypadku zmiany miejsca docelowego zapisu dla zeskanowanych obrazów na nowe, podaj nowe miejsce docelowe zapisu w [Zapisz do] w [Zarządzanie opcjami].
W razie potrzeby zmień inne ustawienia skanowania.
- Kliknij przycisk [Dodaj], aby dodać ten profil do listy profili w oknie skanowania.
-
Kliknij przycisk [Scan] w górnej części Okno główne oprogramowania ScanSnap Home, aby wyświetlić Okno skanowania.
- Na ekranie głównym panelu dotykowego wybierz profil dodany w kroku 3 z listy profili.
- Sprawdź, czy dodany profil w kroku 3 jest zaznaczony na liście profili w oknie skanowania.
-
Zeskanuj dokument skanerem ScanSnap.
-
Umieść podkładkę na przedzie skanera ScanSnap.
Umieść podkładkę tak, aby stykała się ze skanerem ScanSnap.
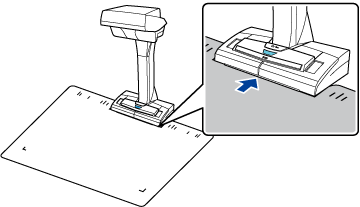
-
Umieść dokument w obszarze skanowania skanera ScanSnap.
Aby poznać szczegóły dotyczące obszaru skanowania, zapoznaj się z Umieszczanie dokumentu.
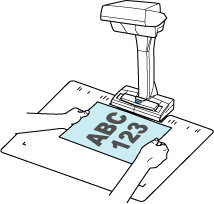
-
Naciśnij przycisk [Scan], aby rozpocząć skanowanie dokumentu.
Aby kontynuować skanowanie, umieść następny dokument do skanowania i naciśnij przycisk [Scan].
UWAGA-
Podczas skanowania dokumentu nie zakrywaj białych arkuszy na skanerze ScanSnap rękoma ani niczym innym. Odtwarzalność kolorów skanowanego obrazu może ulec naruszeniu.
-
Nie potrząsaj stołem ani biurkiem podczas korzystania ze skanera ScanSnap, ani nie poruszaj dokumentem podczas jego skanowania. Takie działanie może zniekształcić obraz lub spowodować rozmycie koloru.
WSKAZÓWKA-
Tryb czasowy umożliwia automatyczne skanowanie dokumentów bez potrzeby naciskania przycisku [Scan]. Szczegóły można znaleźć w Skanowanie dokumentów przy pomocy trybu czasowego.
-
- Naciśnij przycisk [Stop], aby zakończyć skanowanie dokumentów.
-
Wybierz sposób, aby zapisać zeskanowane obrazy w oknie ScanSnap Home [ScanSnap Home – Skanowanie obrazu i zapisywanie plików].
Wybierz [Przycinaj i zapisuj płaskie obrazy dokumentów bez zmian], a następnie kliknij przycisk [Zapisz ten obraz].
Wybierz [Płaski], a następnie kliknij przycisk [Zapisz ten obraz].
WSKAZÓWKA-
Aby poprawić zeskanowany obraz, naciśnij przycisk [Sprawdź/Popraw] w oknie [ScanSnap Home – Skanowanie obrazu i zapisywanie plików].
Aby poznać szczegóły, zapoznaj się z:
-
-
Wysuń przedłużenie i zasobnik na podajniku papieru ADF (pokrywa).


-
Pociągnij zasobnik do siebie.
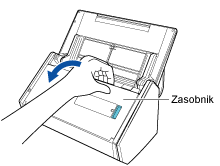
-
Wysuń przedłużenie.

-
Włóż dokument prosto do sekcji podawania skanera ScanSnap, stroną skanowania skierowaną do góry.
Upewnij się, że dokument został wprowadzony do skanera ScanSnap i że jest prawidłowo przytrzymywany.
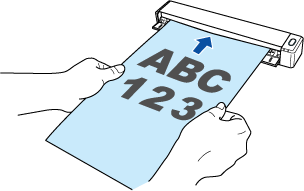
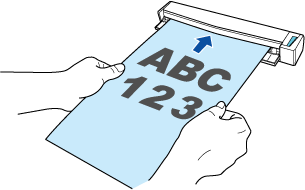 WSKAZÓWKA
WSKAZÓWKA-
Wykonując skanowanie przy zamkniętej prowadnicy wyjściowej, pozostaw wystarczającą ilość miejsca z tyłu skanera ScanSnap, aby umożliwić całkowite wysunięcie dokumentu. Ponadto, skanując dokument o wielu stronach, przytrzymuj dokument rękoma, aby zapobiec jego spadnięciu z podstawy, na której umieszczony jest skaner ScanSnap.
Upewnij się, że w miejscu, w którym dokument wysuwa się ze skanera, nie ma żadnych przeszkód. W przeciwnym razie papier może ulec zakleszczeniu.


-
-
Załaduj dokument do podajnika papieru ADF (pokrywa).
Załaduj dokument tekstem do dołu i górą do podajnika, a tyłem skierowanym w swoją stronę (w przypadku kilku dokumentów ostatnia strona powinna się znajdować na górze).
Dostosuj liczbę dokumentów tak, aby po załadowaniu nie wystawały
 poza prowadnice boczne.
poza prowadnice boczne.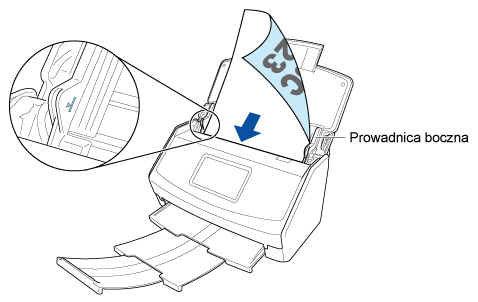
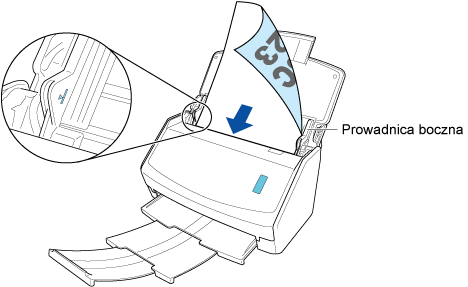
-
Dopasuj prowadnice boczne do obydwóch krawędzi dokumentu.
W celu dopasowania prowadnic bocznych, przytrzymaj je na środku. W przeciwnym razie dokument może zostać wprowadzony ukosem podczas skanowania.
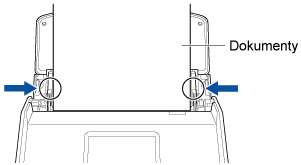
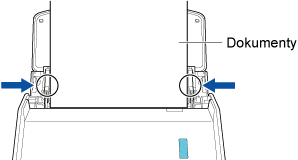
-
Wysuń przedłużenie na podajniku papieru ADF (pokrywa) i otwórz zasobnik.

-
Załaduj dokument do podajnika papieru ADF (pokrywa).
Załaduj dokument tekstem do dołu i górą do podajnika, a tyłem skierowanym w swoją stronę (w przypadku kilku dokumentów ostatnia strona powinna się znajdować na górze).
Dostosuj liczbę dokumentów tak, aby nie wystawały poza oznaczenia i były przytrzymywane przez prowadnice boczne po załadowaniu.
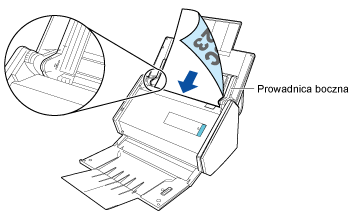
-
Dopasuj prowadnice boczne do obydwóch krawędzi dokumentu.
W celu dopasowania prowadnic bocznych, przytrzymaj je na środku. W przeciwnym razie dokument może zostać wprowadzony ukosem podczas skanowania.
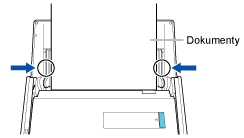
-
Załaduj dokument do podajnika papieru ADF (pokrywa).
Załaduj dokument tekstem do dołu i górą do podajnika, a tyłem skierowanym w swoją stronę (w przypadku kilku dokumentów ostatnia strona powinna się znajdować na górze). Dostosuj liczbę dokumentów tak, aby nie wystawały poza oznaczenia i były przytrzymywane przez prowadnice boczne po załadowaniu.
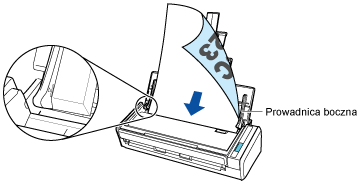
-
Dopasuj prowadnice boczne do obydwóch krawędzi dokumentu.
W celu dopasowania prowadnic bocznych, przytrzymaj je na środku. W przeciwnym razie dokument może zostać wprowadzony ukosem podczas skanowania.
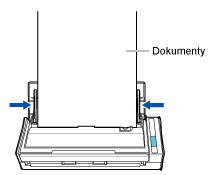
-
Załaduj dokumenty do podajnika papieru ADF (pokrywa) lub włóż dokument do podajnika ręcznego.
Podczas skanowania wszystkich dokumentów na raz (Skanowanie z zaginaniem arkuszy)
Załaduj dokumenty do podajnika papieru ADF (pokrywa) i dopasuj prowadnice boczne do obydwóch krawędzi dokumentów.
Załaduj dokument tekstem do góry i górą strony do podajnika, a przodem skierowanym w Twoją stronę (w przypadku kilku dokumentów pierwsza strona powinna się znajdować na górze).
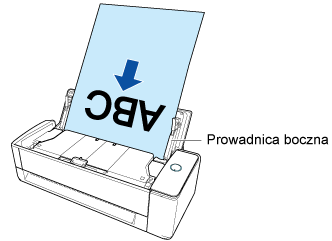
W celu dopasowania prowadnic bocznych, przytrzymaj je na środku. W przeciwnym razie dokumenty mogą zostać wprowadzone ukosem.
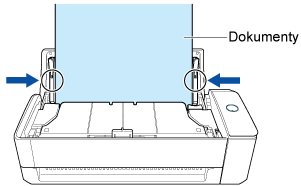 UWAGA
UWAGA-
Upewnij się, że podpórka dokumentów jest otwarta.
W przeciwnym razie papier może ulec zakleszczeniu.
Jeśli podpórka dokumentów jest zamknięta, pociągnij ją palcami w górę.
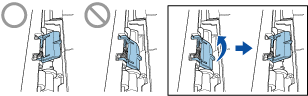
-
Jeśli podpórka dokumentów odpada, skontaktuj się z dystrybutorem/sprzedawcą, u którego produkt został zakupiony.
-
Podczas skanowania dokumentów jednego po drugim (Skanowanie zwrotne)
Włóż dokument do podajnika ręcznego.
Skieruj przednią stronę dokumentu do góry i umieść górną stronę dokumentu na samym środku podajnika ręcznego.
Upewnij się, że dokument został wprowadzony do skanera ScanSnap i że jest prawidłowo przytrzymywany.
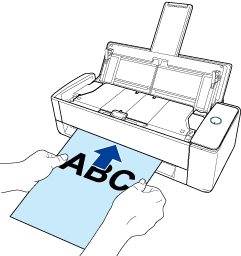 UWAGA
UWAGAPodczas skanowania dokument wychodzi z tyłu skanera ScanSnap.
Zostaw wolne miejsce (mniej więcej długości dokumentu) z tyłu skanera ScanSnap.
WSKAZÓWKAMożesz skanować dokument z zamkniętym podajnikiem papieru ADF (pokrywa).
-
Naciśnij przycisk [Scan].
Po zakończeniu skanowania, jeśli wyświetli się komunikat "Załaduj następny dokument.", możesz kontynuować skanowanie.
Aby zakończyć skanowanie, kliknij przycisk [Zakończ skanowanie] lub naciśnij przycisk [Scan] na skanerze ScanSnap.
- Naciśnij przycisk [Scan]. Naciśnij przycisk [Scan].
-
Naciśnij przycisk [Scan/Stop], aby rozpocząć skanowanie dokumentu.
Aby kontynuować skanowanie, włóż kolejny dokument do skanowania. Skanowanie rozpocznie się automatycznie po włożeniu dokumentu.
- Naciśnij przycisk [Scan/Stop], aby zakończyć skanowanie dokumentu.
-
Umieść podkładkę na przedzie skanera ScanSnap.
Po wybraniu określonego przez siebie folderu dla miejsca docelowego zapisu na liście folderów w oknie głównym oprogramowania ScanSnap Home, zostaną wyświetlone rekordy danych zawartości utworzone z zeskanowanych dokumentów w widoku listy rekordów danych zawartości.
Patrz również
- Zasilanie skanera ScanSnap
- Skanowanie dokumentów w kliku partiach w celu utworzenia pojedynczego obrazu skanowania
- Skanowanie dokumentów, umieszczając dwa dokumenty jednocześnie lub umieszczając następny dokument podczas skanowania bieżącego
- Modyfikowanie ustawień profilu
- Zmiana tytułu rekordu danych zawartości
- Zmiana nazwy folderu