- Pomoc ScanSnap
- Skanowanie dokumentu
- Jak skanować dokumenty
- Skanowanie dokumentów w kliku partiach w celu utworzenia pojedynczego obrazu skanowania
Niniejsza strona internetowa jest przeznaczona do użytku z aplikacją ScanSnap Home 2.xx.
Jeśli używasz aplikacji ScanSnap Home w wersji 3.0 lub nowszej, patrz tutaj.
Skanowanie dokumentów w kliku partiach w celu utworzenia pojedynczego obrazu skanowania
Skanując dokumenty w liczbie większej niż można załadować do podajnika papieru ADF (pokrywa) skanera ScanSnap, jeśli podzielisz dokumenty na kilka partii i będziesz je skanować w trybie ciągłym, możesz utworzyć pojedynczy obraz skanowania, który będzie zawierał wszystkie dokumenty.
-
Otwórz podajnik papieru ADF (pokrywa) skanera ScanSnap, aby włączyć zasilanie. Przytrzymaj prawą stronę podajnika papieru ADF (pokrywa) skanera ScanSnap, a następnie otwórz go lub naciśnij przycisk [Scan], aby go włączyć. Otwórz prowadnicę podajnika skanera ScanSnap, aby włączyć zasilanie. Naciśnij przycisk [Scan] lub [Stop] na skanerze ScanSnap, aby włączyć zasilanie.


Otwórz całkowicie podajnik papieru ADF (pokrywa), aby przycisk [Scan] zaświecił się na niebiesko.
Kiedy podajnik papieru ADF (pokrywa) jest otwarty, przedłużenie wysunie się automatycznie.






-
Pociągnij zasobnik do siebie.
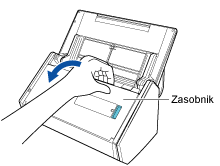
-
Wysuń przedłużenie i zasobnik na podajniku papieru ADF (pokrywa). Wysuń przedłużenie na podajniku papieru ADF (pokrywa) i otwórz zasobnik. Wysuń przedłużenie.




- Kliknij przycisk [Scan] w górnej części Okno główne oprogramowania ScanSnap Home, aby wyświetlić Okno skanowania.
Jeśli okno główne jeszcze się nie wyświetliło, zapoznaj się z Aby wyświetlić okno główne.
Jeśli nie wyświetli się okno główne, kliknij ikonę [ScanSnap Home]
 na liście aplikacji, która pojawi się po kliknięciu launchpada w doku.
na liście aplikacji, która pojawi się po kliknięciu launchpada w doku. -
Na Ekran główny panelu dotykowym wybierz profil z listy profili. Z listy profili wybierz profil.
Możesz utworzyć nowy profil lub zmodyfikować ustawienia profilu, zgodnie z celem skanowania dokumentów.
Po wybraniu opcji [Automatycznie wykrywanie typ dokumentu jako "Dokumenty", "Wizytówki", "Rachunki" lub "Zdjęcia" i skanuje dokument z odpowiednimi ustawieniami skanowania] dla [Wykrywanie typu dokumentu] w ustawieniach dla profilu, w zależności od rozmiaru dokumentu zeskanowane dane obrazu można zapisać jako pliki danych dla wielu obrazów.
Zapisz wszystkie zeskanowane obrazy jako pojedynczy plik. Skonfiguruj następujące ustawienia w oknie [Dodaj nowy profil] lub [Edytuj profile].
Wykrywanie typu dokumentu Wszystkie arkusze zostaną zeskanowane jako dokumenty
Format pliku: PDF (*.pdf)
Szczegóły można znaleźć w Konfigurowanie warunków skanowania dokumentów (Profili).
Szczegóły można znaleźć w Konfigurowanie warunków skanowania dokumentów (Profili).
Szczegóły można znaleźć w Konfigurowanie warunków skanowania dokumentów (Profili).
Szczegóły można znaleźć w Konfigurowanie warunków skanowania dokumentów (Profili).
Szczegóły można znaleźć w Konfigurowanie warunków skanowania dokumentów (Profili).
Szczegóły można znaleźć w Konfigurowanie warunków skanowania dokumentów (Profili).
WSKAZÓWKAW przypadku, gdy kilku użytkowników korzysta z jednego urządzenia ScanSnap, upewnij się, nie został wybrany profil utworzony na innym komputerze.
Możesz się przełączyć do listy profili, na której wyświetlane są wyłącznie profile utworzone na komputerze, który używa skanera ScanSnap.
Szczegóły można znaleźć w Zmiana użytkowników w celu wyświetlania własnych profili użytkowników.
-
Określ metodę podawania.
Kiedy ikona ustawienia trybu podawania, wyświetlana z prawej strony przycisku [Scan] na panelu dotykowym to
 lub
lub  , wybierz [Skanowanie ciągłe] na ekranie [Ustawienie trybu podawania] wyświetlanym po naciśnięciu ikony.
, wybierz [Skanowanie ciągłe] na ekranie [Ustawienie trybu podawania] wyświetlanym po naciśnięciu ikony.Kiedy ikona ustawienia trybu podawania, wyświetlana z prawej strony przycisku [Scan] na panelu dotykowym to
 lub
lub  , wybierz [Skanowanie ciągłe] na ekranie [Ustawienie trybu podawania] wyświetlanym po naciśnięciu ikony.
, wybierz [Skanowanie ciągłe] na ekranie [Ustawienie trybu podawania] wyświetlanym po naciśnięciu ikony.Kiedy ikona ustawienia trybu podawania wyświetlana z prawej strony przycisku [Scan] w oknie skanowania to
 , wybierz [Skanowanie ciągłe] w oknie [Ustawienie trybu podawania] wyświetlanym po kliknięciu tej ikony.
, wybierz [Skanowanie ciągłe] w oknie [Ustawienie trybu podawania] wyświetlanym po kliknięciu tej ikony. -
Załaduj dokumenty do podajnika papieru ADF (pokrywa). Załaduj podajnika papieru ADF (pokrywa) lub włóż dokument do podajnika ręcznego. Załaduj dokumenty do podajnika papieru ADF (pokrywa) skanera ScanSnap.
Załaduj dokumenty zadrukowaną stroną do dołu i górną częścią do przodu, a tylną skierowaną w Twoją stronę. Dostosuj liczbę dokumentów tak, aby po załadowaniu nie wystawały
 poza prowadnice boczne.
poza prowadnice boczne.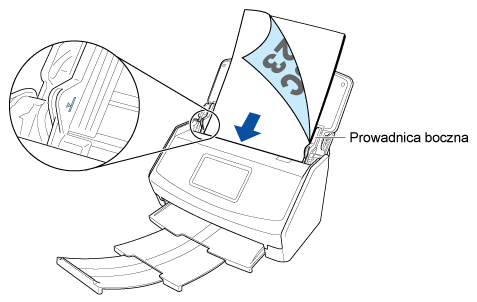
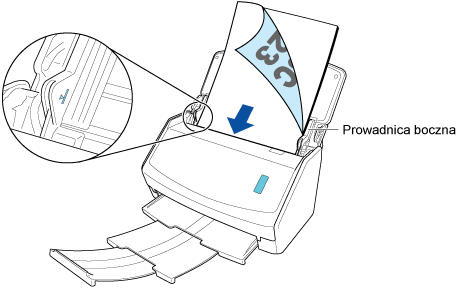
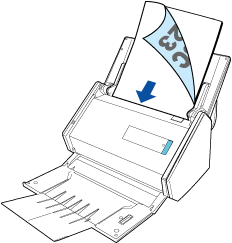
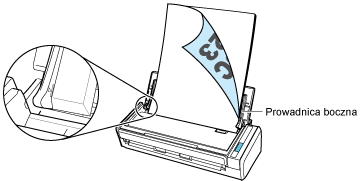
Podczas skanowania wszystkich dokumentów na raz (Skanowanie z zaginaniem arkuszy)
Załaduj dokumenty do podajnika papieru ADF (pokrywa) i dopasuj prowadnice boczne do obydwóch krawędzi dokumentów.
Załaduj dokument tekstem do góry i górą strony do podajnika, a przodem skierowanym w Twoją stronę (w przypadku kilku dokumentów pierwsza strona powinna się znajdować na górze).
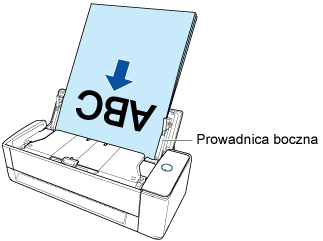
W celu dopasowania prowadnic bocznych, przytrzymaj je na środku. W przeciwnym razie dokumenty mogą zostać wprowadzone ukosem.
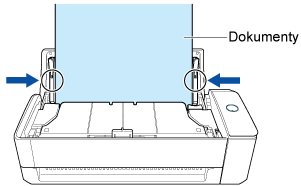 UWAGA
UWAGA-
Upewnij się, że podpórka dokumentów jest otwarta.
W przeciwnym razie papier może ulec zakleszczeniu.
Jeśli podpórka dokumentów jest zamknięta, pociągnij ją palcami w górę.
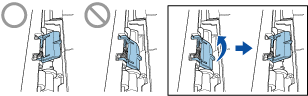
-
Jeśli podpórka dokumentów odpada, skontaktuj się z dystrybutorem/sprzedawcą, u którego produkt został zakupiony.
-
Podczas skanowania dokumentów jednego po drugim (Skanowanie zwrotne)
Włóż dokument do podajnika ręcznego.
Skieruj przednią stronę dokumentu do góry i umieść górną stronę dokumentu na samym środku podajnika ręcznego.
Upewnij się, że dokument został wprowadzony do skanera ScanSnap i że jest prawidłowo przytrzymywany.
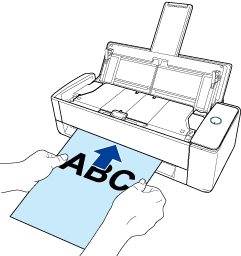 UWAGA
UWAGAPodczas skanowania dokument wychodzi z tyłu skanera ScanSnap.
Zostaw wolne miejsce (mniej więcej długości dokumentu) z tyłu skanera ScanSnap.
WSKAZÓWKAMożesz skanować dokument z zamkniętym podajnikiem papieru ADF (pokrywa).
- Dopasuj prowadnice boczne do obydwóch krawędzi dokumentów.
W celu dopasowania prowadnic bocznych, przytrzymaj je na środku. W przeciwnym razie dokumenty mogą zostać wprowadzone ukosem.
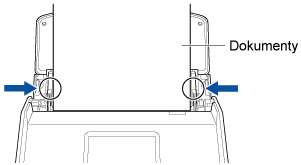
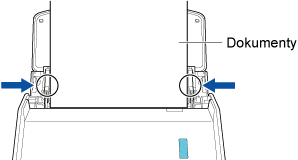
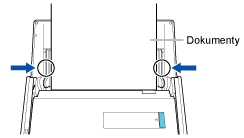
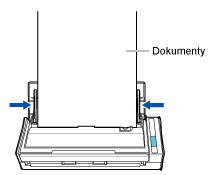
- Naciśnij przycisk [Scan], aby skanować dokumenty. Aby zeskanować dokument, naciśnij przycisk [Scan].
- Po zeskanowaniu załadowanych dokumentów, załaduj kolejną partię dokumentów do podajnika papieru ADF (pokrywa).
Patrz kroki 5 do 6.
Patrz kroki 7 do 8.
Patrz kroki 6 do 7.
- Po zakończeniu skanowania załaduj następne dokumenty lub włóż następny dokument do skanera ScanSnap i naciśnij przycisk [Scan].
Powtarzaj krok 7 aż do zeskanowania wszystkich dokumentów.
Aby poznać szczegóły dotyczące sposobu ładowania dokumentów lub wkładania dokumentu, zapoznaj się z krokiem 5.
Skanowanie rozpocznie się automatycznie po włożeniu dokumentu do podajnika ręcznego.
WSKAZÓWKAAby rozpocząć skanowanie ręczne, naciskając przycisk [Scan] po włożeniu dokumentu do podajnika ręcznego, wyczyść pole wyboru [Automatycznie skanuj drugi i kolejne arkusze podczas skanowania ciągłego] w zakładce [Otwór ścieżki powrotu] w Okno [Opcja podawania], gdy konfigurujesz ustawienia dla profilu.
Szczegóły można znaleźć w Modyfikowanie ustawień profilu.
-
Naciśnij przycisk [Scan], aby skanować dokumenty. Aby zeskanować dokument, naciśnij przycisk [Scan].
Powtarzaj kroki 8 i 9 aż do zeskanowania wszystkich dokumentów.
Powtarzaj kroki 10 i 11 aż do zeskanowania wszystkich dokumentów.
Powtarzaj kroki 9 i 10 aż do zeskanowania wszystkich dokumentów.
WSKAZÓWKAMożesz zmienić metodę podawania, naciskając na ekranie ikonę ustawienia trybu podawania, w celu sprawdzenia, czy należy kontynuować skanowanie.
Skanując następujące typy dokumentów, zmień ustawienie trybu podawania na [Skanowanie ręczne].Dokumenty złożone na pół
Koperty
Dokumenty z dołączonymi karteczkami samoprzylepnymi
Dokumenty o wielu arkuszach nakładających się na siebie, takie jak papier przebitkowy
Dokumenty o długich stronach, takie jak długie rachunki
Karty plastikowe
- Naciśnij przycisk [Zakończ]. W oknie ScanSnap Home, wyświetlony jest komunikat "Załaduj następny dokument." Kliknij przycisk [Zakończ skanowanie]. W oknie aplikacji ScanSnap Home, gdzie wyświetlany jest komunikat "Załaduj następny dokument." kliknij przycisk [Zakończ skanowanie] lub naciśnij przycisk [Scan] na skanerze ScanSnap, aby zakończyć skanowanie dokumentu.
Obraz utworzony z zeskanowanego dokumentu zostaje zapisany w folderze, określonym dla [Zapisz do] w profilu.
-
Po zakończeniu procesu skanowania dokumentów otrzymasz powiadomienie na komputer, dotyczące typu dokumentu dla rekordów danych zawartości i miejsca docelowego zapisu zeskanowanych obrazów.
Szczegóły można znaleźć w Określanie działań aplikacji ScanSnap Home.
Po ustanowieniu połączenia z usługą w chmurze przy pomocy ScanSnap Cloud zapoznaj się z Określanie działań podczas używania ScanSnap Cloud.
Szczegóły można znaleźć w Określanie działań aplikacji ScanSnap Home.