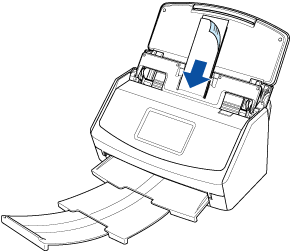Niniejsza strona internetowa jest przeznaczona do użytku z aplikacją ScanSnap Home 2.xx.
Jeśli używasz aplikacji ScanSnap Home w wersji 3.0 lub nowszej, patrz tutaj.
 Zgłaszanie wydatków służbowych lub wykonywanie operacji księgowych w usłudze w chmurze
Zgłaszanie wydatków służbowych lub wykonywanie operacji księgowych w usłudze w chmurze
Zeskanowane wyniki rachunków są przesyłane do usługi w chmurze w celu zarządzania wydatkami służbowymi lub do usługi księgowości w chmurze. Proste skanowanie rachunków automatycznie wprowadza kwotę wydatków służbowych do usługi lub automatycznie sortuje zeskanowane rezultaty, co redukuje czas potrzebny na uciążliwe zarządzanie.
Ta sekcja objaśnia jak ustanowić łącze z usługą w chmurze przy pomocy ScanSnap Cloud.
Przed użyciem ScanSnap Cloud, musisz wyrazić zgodę na Warunki użytkowana usługi ScanSnap Cloud i skonfigurować ustawienia. Szczegóły można znaleźć w Zapisywanie zeskanowanego obrazu w usłudze w chmurze przy pomocy ScanSnap Cloud.
Dla regionów, w których można korzystać z opcji ScanSnap Cloud zapoznaj się z tutaj.
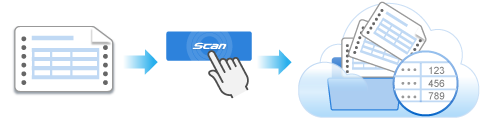
W tej części opisano sposób jednoczesnego skanowania dużej liczby wielu różnych rachunków, przy pomocy prowadnicy rachunków i zapisywania w usłudze w chmurze danych składających się z wydatków na rachunkach.
Podczas skanowania dokumentów o małych rozmiarach, które się składają lub zwijają, jak na przykład rachunki, zaleca się skanowanie ich jednego po drugim.
Ustawienie [Skanowanie ręczne] dla [Ustawienie trybu podawania] na panelu dotykowym skanera ScanSnap zapobiega zakleszczeniu papieru, dzięki czemu dokumenty można skanować bez uszkodzeń. Szczegóły można znaleźć w Skanowanie dokumentów jeden po drugim złożonych na pół lub pozwijanych, takich jak rachunki.
Obraz zeskanowanego dokumentu zostaje zapisany w usłudze chmury, określonej przez Ciebie jako miejsca docelowego zapisu.
Aby sprawdzić, czy zeskanowany obraz został zapisany w usłudze w chmurze, określonej przez Ciebie jako miejsce docelowego zapisu, zapoznaj się z instrukcją obsługi tej usługi w chmurze.